How to Save Windows 10 Spotlight Lock Screen Pictures?
If this is your question, then this post is definitely for you.
According to ZDNet, Windows 10 now runs on 900 million devices and becoming more popular than any operating system.
But why this OS is becoming so popular?
I think it’s only because of the fancy and powerful features like Windows Spotlight, Text to Speech, and more.
And if you have enabled this spotlight feature then you might be knowing that it automatically changes or updates your lock screen wallpaper at a specific interval of time.
But what if you really liked it and want to save these spotlight images as your desktop background in Windows 10?
And if you exactly want to do that, then follow the given steps.
So, without further delay, let’s get started…
Table of Contents
How to Save Windows 10 Spotlight Lock Screen Pictures?
But before we begin, let’s see some quick facts…
However, the good thing about this feature is that you don’t have to see your old boring lock screen pictures every day. So, every time you login into your windows, you will see a new beautiful background wallpaper on your screen.
And the worst part is that there is no official way from Microsoft to download them. But luckily geeks have found the location of where these images are deeply buried in hidden directories.
So in this post, I will show you how to find and save windows 10 spotlight images, so that we can use them on our laptops, computer, or PC.
So, let’s get started…
1. Using Windows 10 Settings
In this part, we will be finding the spotlight photos and then convert them into the usable formats using the default settings.
And here are the steps to follow:-
1. First, press and hold the “Windows key + R” to open the Run Command dialog box. Or you can also search for Run in the Start menu and hit Enter.
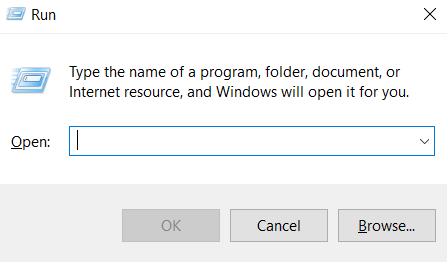
2. Now enter the given command in the Run dialog box & then click OK.
Command:-%userprofile%\AppData\Local\Packages\Microsoft.Windows.ContentDeliveryManager_cw5n1h2txyewy\LocalState\Assets
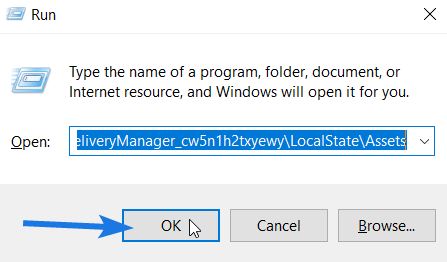
Note:- I suggest you to copy-paste the code because this is the exact location of Windows 10 lock screen wallpaper.
3. After that, the Assets folder will open up where you will find all the stored spotlight pictures in some different invalid formats.
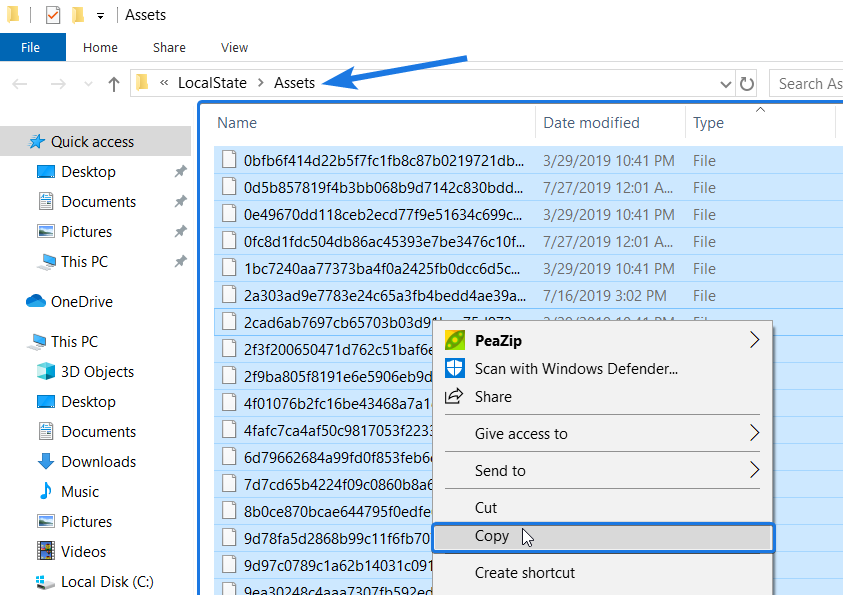
4. Now create a New folder, then copy all the image files from the Assets folder and paste them into that new folder.
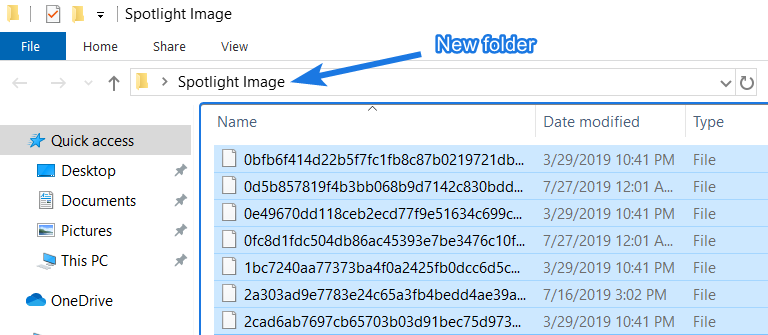
Note:- While copying these files to the New folder, you will see a warning dialog box which you have to ignore and simply click OK.
5. After that, go to the location bar of the New folder and then type CMD & hit the Enter button.
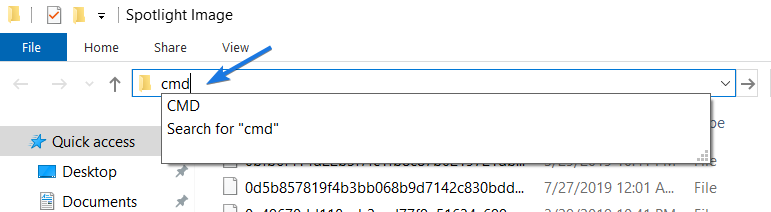
Note:- Here we will be using the Command Prompt for converting the invalid format files to usable image files.
6. At last, type the ” Ren *.* *.jpg ” command in the dialog box and then hit Enter. And this will rename all the files to .jpg extension present in that folder.
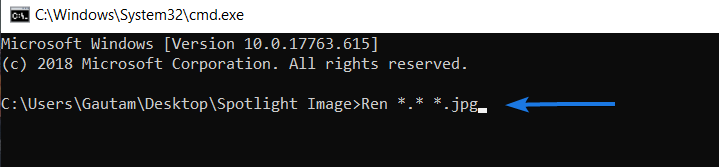
And Done! Now you will find all the spotlight images right there. Also, some of the files will remain the same as they are cached junk, so delete them.
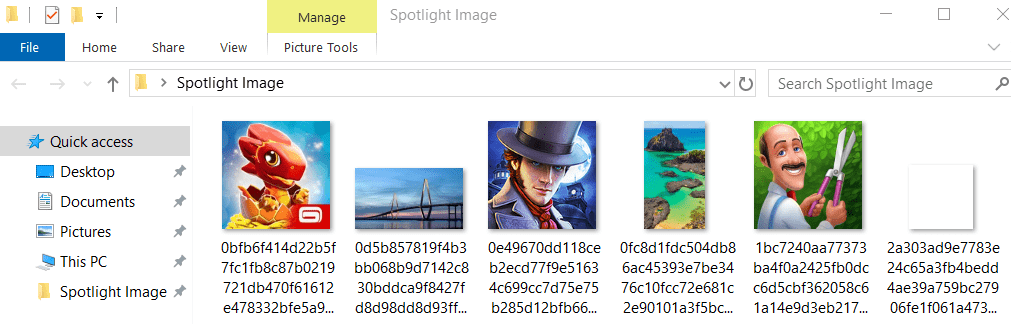
Bonus Tip:- Few images are in vertical portrait mode and you can easily use them on your smartphone’s lock screen.
Now let’s move to the next part…
2. Save and Download Windows 10 Spotlight Wallpapers using Third-Party Apps
Although, the above method is pretty easy to use but if you want to do it frequently then it looks a little hectic. And to avoid this situation, we will be using third-party apps which will automatically save and download the Windows spotlight wallpaper on your system.
And here are the steps to follow:-
1. First, download and install Dynamic Theme from the given link.
2. Now go to the Start menu, search for the “dynamic theme” and then click on the Open button.
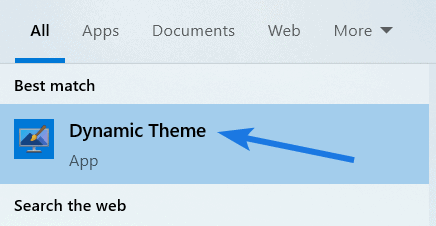
3. After that, the app preferences will open up, and then click on the “Daily Windows Spotlight picture” tab. Now enable the Autosave option and then “Choose” the location according to you.
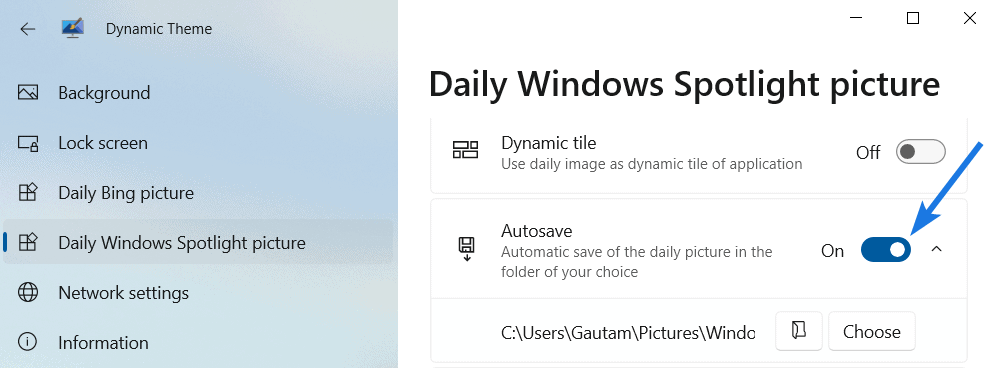
4. Now go to Settings and click on the Personalization button.
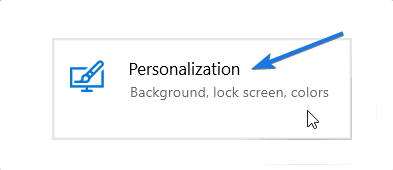
5. After that, change Windows 10 lock screen option to Slideshow and then click on the “Add a folder” button.
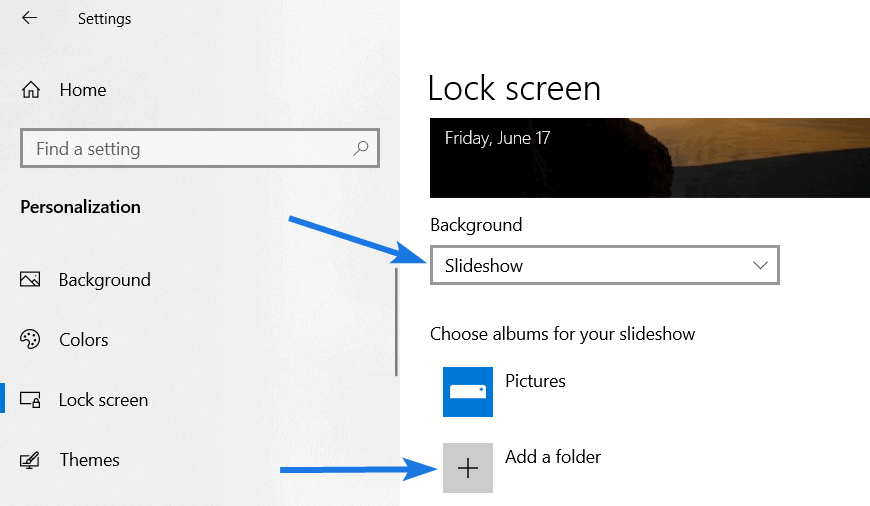
6. Now navigate and select the location of the “Windows Spotlight Images” folder and then click on Choose this folder option.
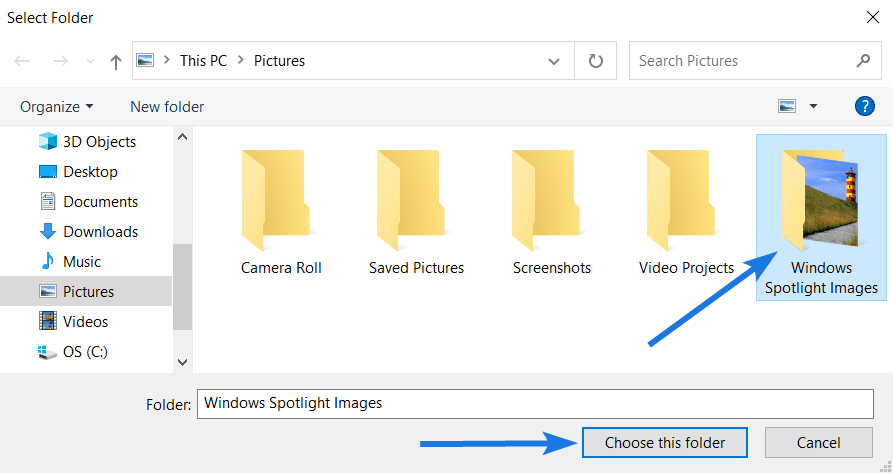
At last, check for all settings and the correct folder is added.
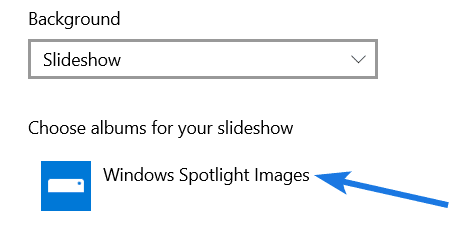
And Done! Now all the images will be saved automatically without doing anything more.
Now let’s see some other alternatives…
Alternative Way:- Download Lock Screen Images via Apps
One thing which I really like about Microsoft Store is that they have every type of application and all are absolutely free. Likewise, they have also provided many personalization apps which can help you to download Windows 10 spotlight lock screen images directly.
Here we will only mention a few of them:-
- Spotlight Wallpaper by Ram6ler ( Free )
- SpotBright — Windows Wallpaper by T. Partl ( Paid )
Now go to the Store, download and install them for free.
That’s it for now…
Conclusion
So, that’s how you can easily find and save lock screen wallpaper in Windows 10 laptops, computers, or PC. So what are you waiting for? Go ahead and use these awesome methods to get spotlight pictures and set them as your desktop background.
Moreover, all the above methods allow you to download high-quality images or photos with high resolutions.
Stay tuned for the latest posts…
Feel free to share your thoughts via comments and also tell us about this post on How to Save Windows 10 Spotlight Lock Screen Pictures?
If you liked this post, don’t forget to share it.
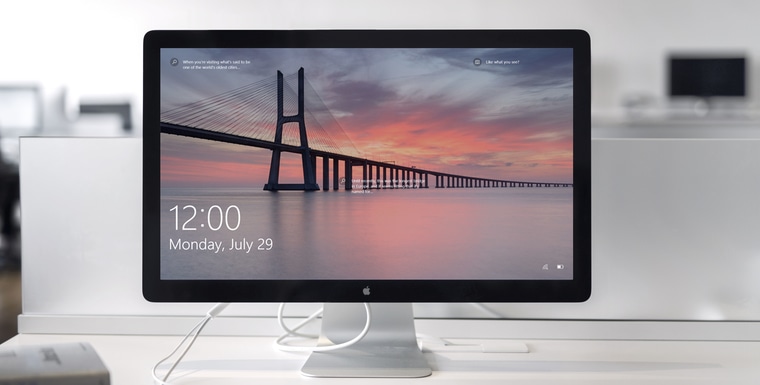

It helps me lots, thank you!