How to Create Windows 10 Bootable USB From USB?
If you want to know about this query, then you are in the right place.
Windows 10 is one of the most powerful operating systems until now, which works great in all terms of security and performance.
And I think that’s why its users are extensively increasing day by day.
And if you also want to take advantage of these features, then you are definitely gonna love this post.
However, we have already published a detailed guide on how to make bootable USB from ISO in Windows 11. ( which is an upgraded version )
But currently, it is not quite stable because of frequent updates. And if you want stability then Windows 10 is also a good choice.
So, without further ado, let’s get started…
Table of Contents
How to Create Windows 10 Bootable USB From ISO File [ 3 Ways ]
But before we begin, let’s gather all the essential things.
In this tutorial, I will show you 3 different ways how to create a bootable USB for Windows 10 using USB tools like Media Creation Tool, Rufus, and CMD ( Command Prompt ).
And for that, here are some things that you would be needed.
- A DVD, Pendrive, or USB Flash Drive ( 8 or 16GB )
- A Bootable USB Software ( which is free to download )
- Windows 10 ISO Image File
And if you don’t have the ISO file, then you can also download it later using the official Media Creation utility. Or if you have a genuine CD/DVD with you then you can easily create ISO from it.
Now I hope, you have all the above-mentioned things.
So, let’s get started…
1. Using Media Creation Tool
Although, it’s a very pretty task to make Windows 10 bootable USB but I don’t why many users still struggle with this. It may be a case that they don’t know the actual process or maybe they are doing something wrong. And if you are also facing some issues then this step by step guide will definitely help you with that.
Moreover, if somehow your computer / PC or laptop is not working then you can also create a bootable USB from android using this amazing post.
Now let’s directly move to the steps…
1. First, plugin the USB Drive into your PC, and then open your web browser & then visit the given link.
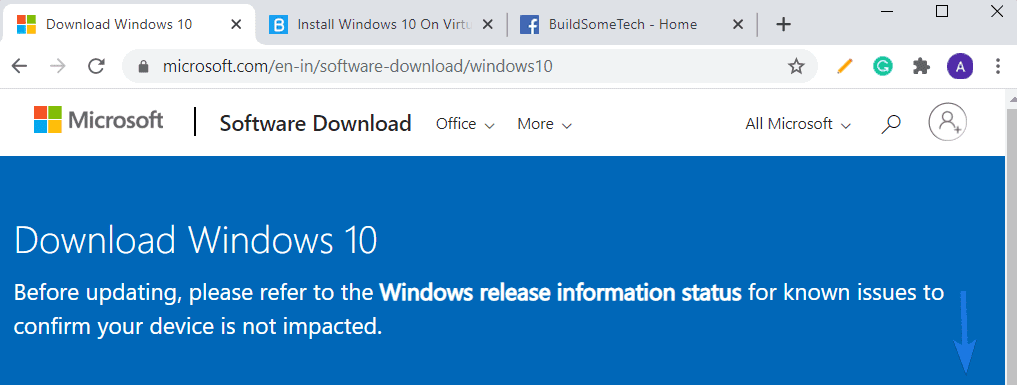
2. Now scroll down and under the “Create Windows 10 installation media” section, click on the Download tool now button.
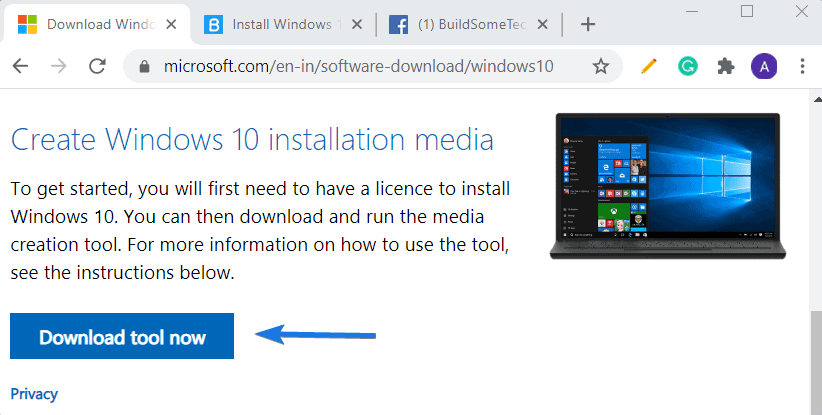
3. Once the MediaCreationTool.exe file is downloaded, open it by double-clicking on it.
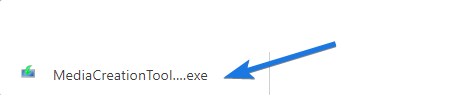
Note:- Please make sure that while using this tool, you must be connected to the internet. ( Unless it will not be loaded properly )
4. Now you will see the Microsoft Software License Terms, so click on the Accept button to agree.
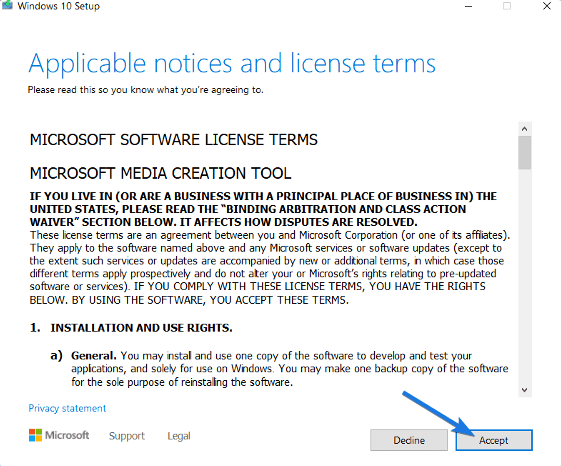
5. After that, it will ask for “What do you want to do?”, so select the “Create installation media (USB flash drive, DVD, or ISO file) for another PC” option and then click on the Next button.
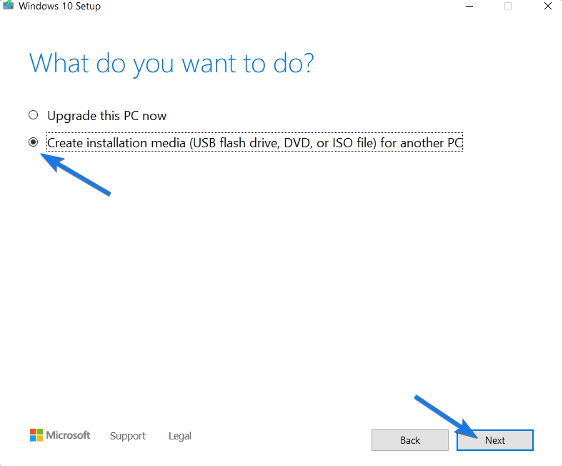
Note:- You can also select the “Upgrade this PC now” option if you have Windows 7 as it will help you to upgrade to Windows 10 for free.
6. Now select the Language, Architecture, and Edition of the operating system according to your preference. Like I am selecting Language as “English (United States), Edition as “Windows 10” and Architecture as “64 bit (x64)” and then click on Next.
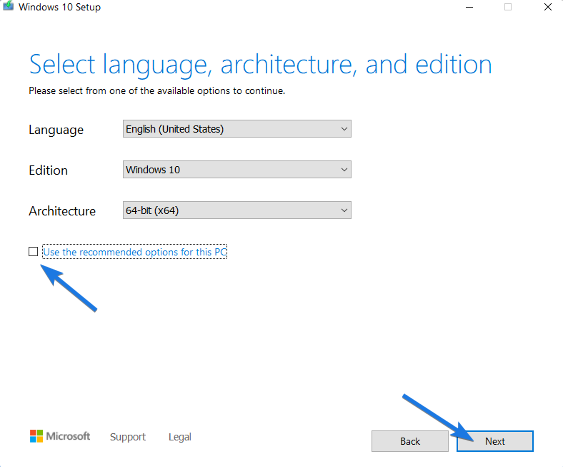
Note:- Please uncheck the “Use the recommended options for this PC” option, before selecting the preferences.
7. After selecting the operating system, it will ask for “Choose which media to use”. So select the “USB flash drive” option and then click on the Next button.
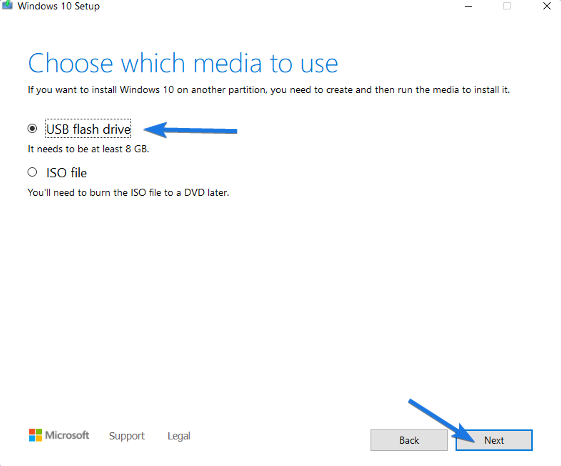
Note:- If you want to use a DVD or CD for this purpose, then you can also select the “ISO file” option to download it. Apart from that, if you want to know the exact Windows 10 ISO file size then you must check out this informative post.
8. Now it will ask you to “Select a USB flash drive” from the Removable drive list. Here you have to select the USB drive which you want to make bootable and then click on the Next button.
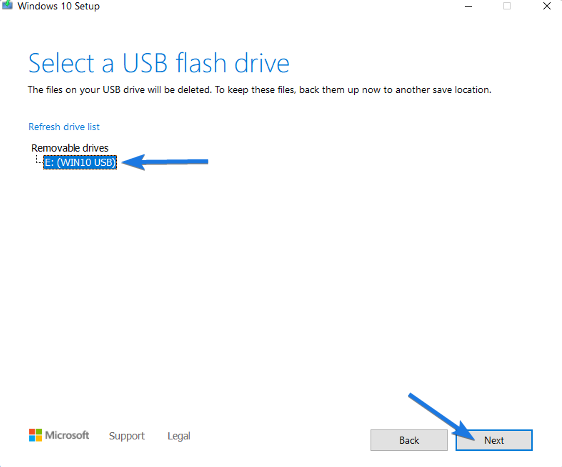
Note:- Before clicking on the “Next” button, please make sure that you have backed up all your data present on a USB drive as it will be wiped off. And if you have already done that, then here you can learn how to retrieve permanently deleted files easily.
9. After that, it will start downloading the Windows 10 installation files from the official Microsoft servers for creating a USB bootable.
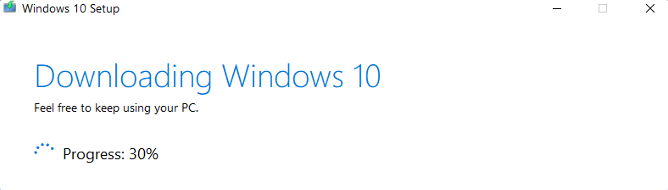
Once all the files are downloaded, it will validate or verify the files and then copy or download them to the USB drive.
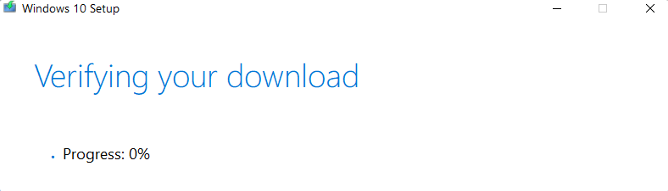
Note:- Please make sure while completing this whole process you must be connected to a good internet connection.
10. At last, it will start “Creating Windows 10 media” with the BIOS Legacy and UEFI support.
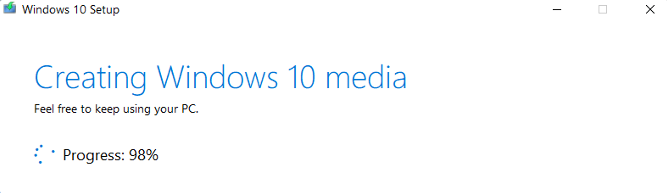
And Done! Your bootable USB flash drive is ready to use.
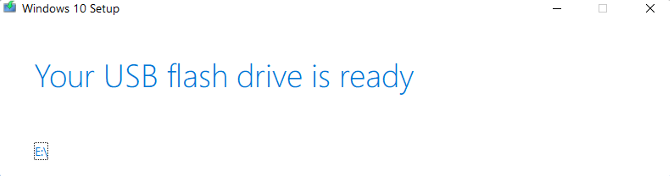
Moreover, if you want to know how to boot it properly then check out this guide on how to install Windows 10 from USB drive.
Now if you are looking for a quicker alternative, then 2 Way is for you.
2. Using Rufus Tool
Rufus is one of the best free bootable USB software for Windows that I have ever used. It is fast, reliable, and build with lots of advanced features. Although it works on all versions of operating systems but it is more popularly known as the Windows 10 bootable USB tool.
And the best part is that this tool will help you even if you don’t have a good internet connection but there is one condition that the ISO file must be already downloaded and stored on your local hard drive.
Note:- Please make sure that your USB device is empty before using it or that you have already backed up your data present on it.
So, let’s move further and follow the steps…
1. First, download the Rufus tool from the given link.
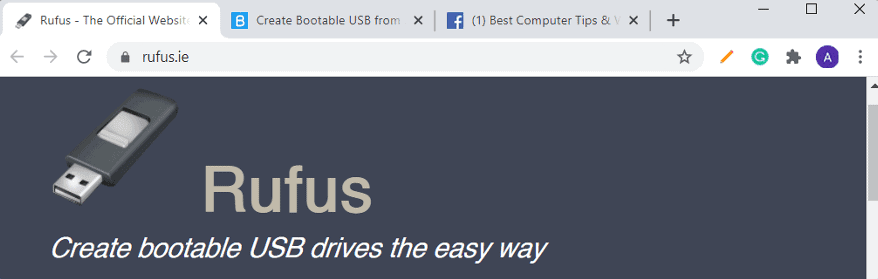
After opening the link you will find the “Create bootable USB drives the easy way” heading & below that you will find a “Download” section. So, click on the first link “Rufus 3.11” and it will automatically start the download.
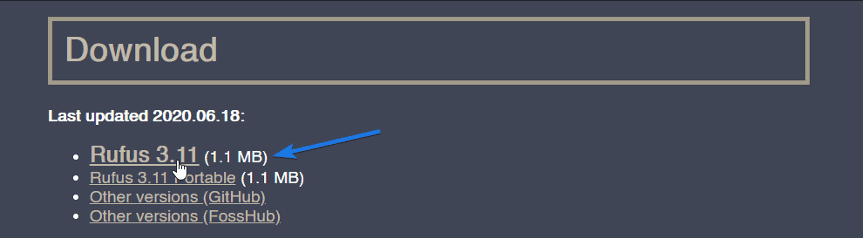
2. Once the Rufus.exe file is downloaded, insert your USB flash drive and then open the Rufus file by double-clicking on it.

3. After opening the Rufus, it will automatically detect the USB drive or you can also select it manually from the Device drop-down menu.
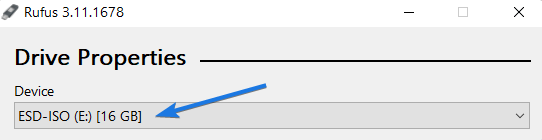
4. Now select the Boot selection as “Disk or ISO image” from the drop-down menu.
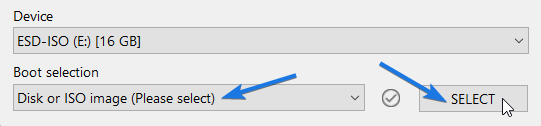
After that, click on the “SELECT” button and then navigate to the Windows 10 ISO, select it and then click on the Open button.
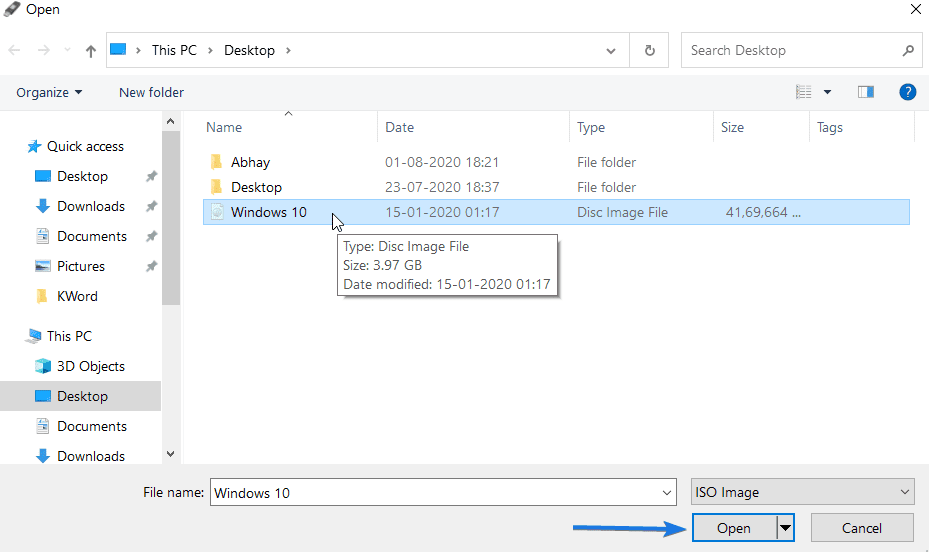
5. Now select the Image option as “Standard Windows installation” because you want to use this USB for the installation purpose.
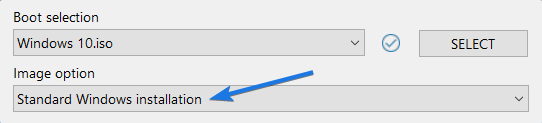
Note:- You can also select the “Windows To Go” option from the drop-down menu if you want to create Windows 10 bootable USB drive with the Live booting properties.
6. After that, select the Partition scheme as “GPT” and the Target system as “UEFI (non CSM)“. Also, you can choose other options like “MBR” as the partition scheme and the target system as “BIOS (Legacy)“.
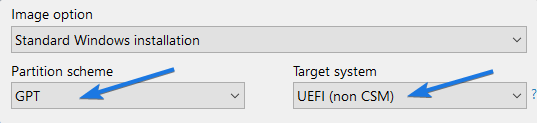
Note:- Most of the time, Rufus automatically detects the suitable settings according to the ISO file you are using.
7. Now configure the “USB Format Options” and its properties. You can rename the Volume label as “Windows 10 USB“, the File system as NTFS, and its cluster size as Default.
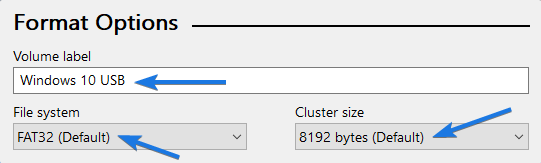
8. At last, under the “Status” section click on the START button and then wait for a few minutes while your bootable USB is getting created.
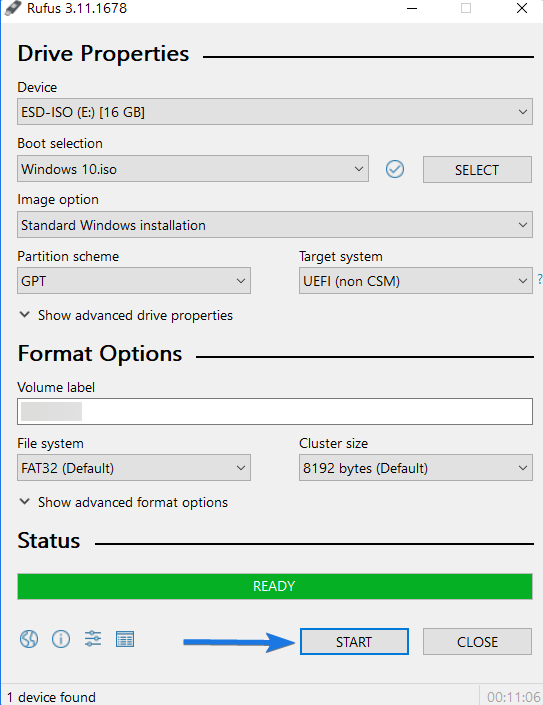
Now let’s move to the third way…
3. Using Command Prompt
However, the above 2 ways work perfectly fine, but I have seen many users love using command prompt and want to know about “How to make bootable USB Windows 10 using CMD“. Apart from that, I personally don’t like using command line programs but for them, I have added this informative video.
Note:- Don’t forget to convert bootable USB to normal after installing the Win10 operating system on your PC.
That’s it for now…
Conclusion
So, that’s how you can easily make a bootable USB drive for Windows 10 from an ISO image using Media Creation Tool, Rufus, and CMD. Moreover, you can also create these USBs in Mac, Ubuntu, or Linux, if the above tools are compatible with them.
And now I hope you have got all answers to your query and will be able to set up Windows easily on your Computer / PC or Laptop.
Stay tuned for the latest posts…
Feel free to share your thoughts via comments and also tell us about this post on How to Create Windows 10 Bootable USB From ISO File.
If you liked this post, don’t forget to share it…
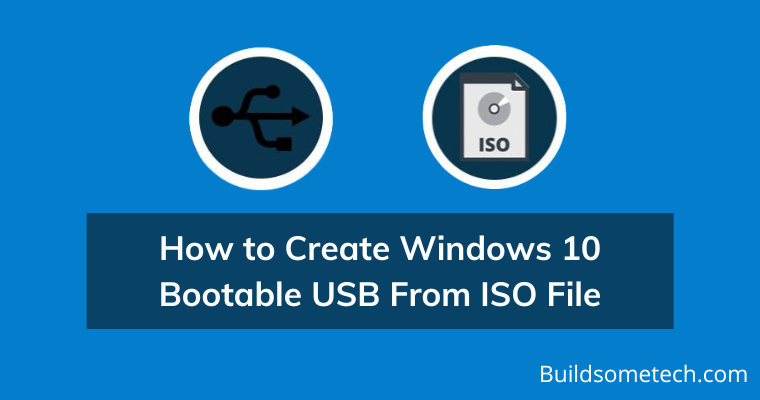

Thank you
Glad you like it 🙂