Want to know how to get windows 11 early access?
If yes then you are in the right place.
Almost after 2-3 months, Microsoft is releasing its official RTM build of this new Windows OS.
On 5 October 2021, the first stable version of Windows 11 will be officially released to the public.
And the best part is that all the Windows 10 genuine users will be getting a free upgrade of this latest Windows OS.
But if you are in a hurry & want to experience it before anyone else, then you can easily do that too.
But how? Using the Insider Preview Program you can easily get the free Windows 11 upgrade early access.
So, let’s see how it works…
Table of Contents
What Is Windows Insider Program?
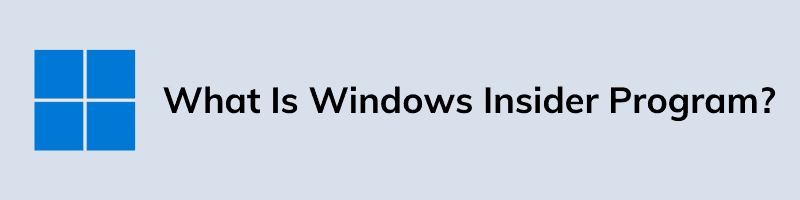
Windows Insider Program is basically a program by which users can get early access to the latest Windows OS. It is basically built for the developers and tech geeks so that they can easily access the Windows 11 beta version of the upcoming operating systems. Generally, this developer’s version of OS is very unstable and has lots of bugs that need to be fixed.
But why this is not directly released to the public?
Because in this version of Windows OS most of the apps keep crashing which may cause data loss to the users. And that’s why Insider Preview Program is only built for the specific users who opt for it. Moreover, this process remains the same for all the operating systems, whether it’s Windows 11, 10, 8.1, 7, and many more.
Apart from that, this version is much better than the leaked version, and if you want to experience it then you can download the Insider Preview ISO from here.
How to Get Windows 11 Early Access [ Free Upgrade Now ]
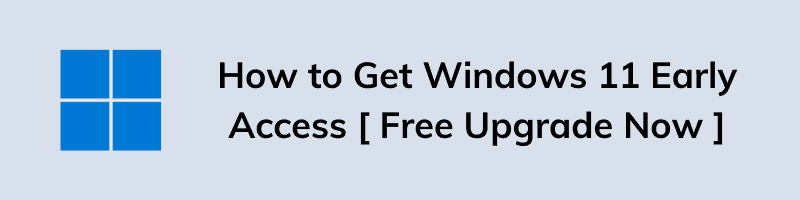
Okay! If you have already downloaded the above ISO file then you can easily install it using a USB and by following the mentioned process.
But before we dive in further, I would suggest you to check your Windows 11 compatibility using Microsoft’s PC Health Check App.
Moreover, if you want to be double sure then you can check out our Windows 11 category and search for your supported processors.
And don’t forget to check the other Win 11 Upgrade checker tools.
Now, if you have successfully passed all these checks then you can easily move forward by following this step-by-step guide.
So, let’s get started…
1. First, Go to the Windows Insider Preview page.
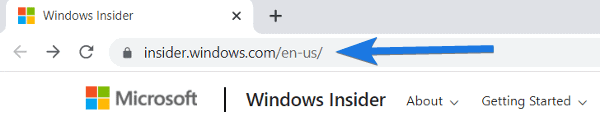
2. Now scroll down and then click on the Register button.
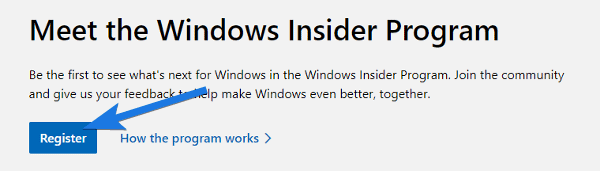
3. After that, click on the Sign in now link and then log in with your Microsoft account. ( And if you don’t have it then click on Create one! )
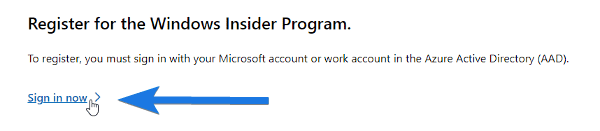
4. Now it will give you some warnings & then will ask you for some permissions, so select accordingly. Now click on the Register Now button and then close the web browser.
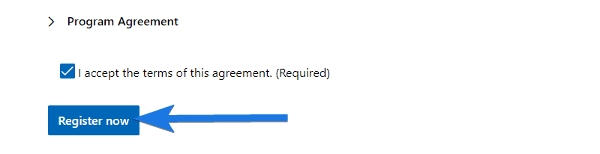
5. After that, Go to Settings > Update & Security > Windows Insider Program and then click on Get Started.
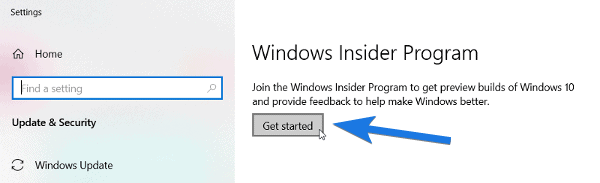
6. Now click on Link an account button to get started.
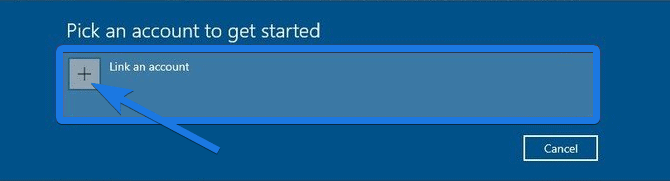
7. And then select your Microsoft account that you have logged in Step 3 and then click on the Continue button.
8. After that, “Pick your Insider settings” will open up, and then select the Release Preview Channel option & then click on Confirm button.
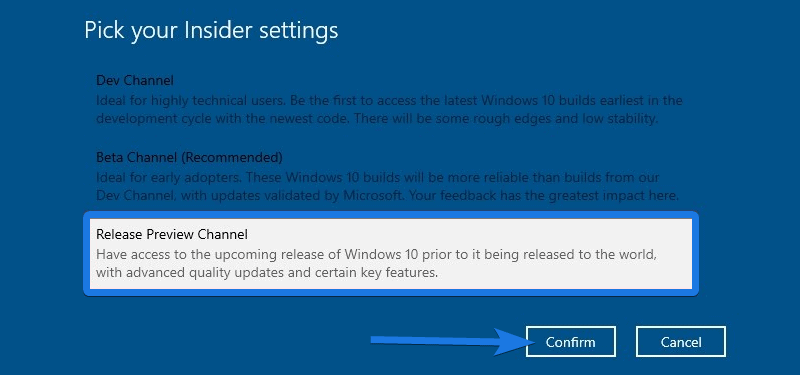
9. Now “A better Windows for everyone” will open up, so click on Confirm and then Restart Now.
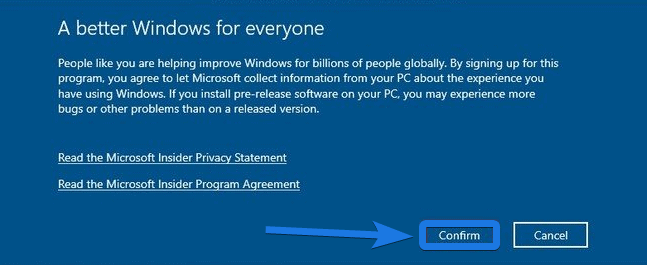
10. At last, Go to Start Menu and search for “Windows Update” and then press Enter.

Now click on Check for updates button and then you will see “Upgrade to Windows 11 is ready and it’s free“, so click on Download and install.
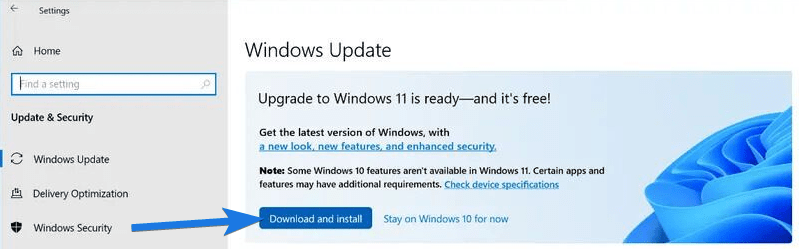
And Done! Now you will get early access to Windows 11 before it’s officially released for the public.
Switch to Beta or Dev Channel
Okay! If you didn’t get the Download and Install Windows 11 button in the above section, then you can also switch between the Beta and Dev Channel by navigating to Windows Insider Settings.
Also, Beta Channel is much Recommended as compared to the developer channel for getting more stable updates.
Moreover, after getting the Windows 11 updates you can also opt-out from the Windows Insider Program by following this quick guide.
- Go to Settings.
- Now go to Windows Update.
- Now on the right hand side section, click on the Windows Insider Program option.
- Now click on the Stop getting preview builds section and then turn on the “Unenroll this device when the next version of Windows release” option.
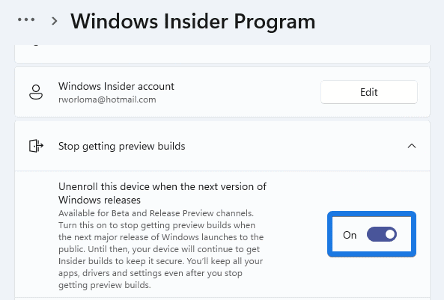
Now if you were unable to install that update then I would suggest you to check if your PC can run Windows 11 or not.
Minimum System Requirements for Windows 11
Although, I have already shared this part in various posts but I have seen many users are still struggling with system requirement issues. Apart from this, they have also tried the PC Health check tool but didn’t find any solid confirmation and that’s why I suggest you to manually check the minimum requirements that are required for Windows 11.
So, let’s check them carefully.
| Hardware | Minimum Requirements |
|---|---|
| Processor | 1 Gigahertz ( GHz ) or faster. Supports 64-bit architecture & System on chip ( SoC ) |
| RAM | 4 GB ( Minimum Required ) |
| Storage | Free Space of 64 GB or more. |
| System Firmware | Supports UEFI and Secure Boot capable. |
| TPM | Trusted Platform Module 2.0 ( TPM 2.0 ) |
| Graphics Card | DirectX 12 compatible with WDDM 2.0 driver. |
| Display | 720p HD resolution display and 8 bits per color channel |
| Internet | Active internet connection for using Microsoft account and other new features |
Original Source: Microsoft
And if you are still confused about the compatibility then you can check out a post on Windows 11 Compatibility Checker Tools.
That’s it for now…
Conclusion
So that’s how you can easily get the Windows 11 final release before anyone else for free using Microsoft’s Insider Preview Program. Although, we don’t recommend installing unstable updates but if you still want to experience it and then I would suggest you to use it on Virtualbox.
Stay tuned for the next post…
Feel free to share your thoughts via comments and also tell us if you know any better way on How to Get Windows 11 Early Access [ Free Upgrade Now ].
If you liked this post, don’t forget to share.
![How to Get Windows 11 Early Access Free Upgrade Now How to Get Windows 11 Early Access [ Free Upgrade Now ]](https://www.buildsometech.com/wp-content/uploads/2021/10/How-to-Get-Windows-11-Early-Access-Free-Upgrade-Now-.png)
