Want to create a bootable USB from an android device?
If yes, then this post is definitely for you.
Creating a bootable USB flash drive using a PC is easy.
But what if your PC is not working & you don’t have another machine.
Then it sounds a little difficult to create it. But don’t worry I have a solution.
Last week, my windows 10 got crashed/corrupted.
And to do a clean install, I badly need a bootable USB stick.
But for that, I need to create it first without using my PC.
And then I realized that creating a bootable USB drive using an android phone can be a good option.
Let’s see how it works…
Table of Contents
How to Create Bootable USB from Android without using PC
But before we begin.
Please make sure that you have all the things mentioned in the given below list.
- An android smartphone. (Of course, you already have it)
- A 4/8Gb Pendrive. (To create bootable USB disks)
- An OTG Cable Connector (For connecting USB to your android device)
- ISO image file of your desired Operating system. (Like Windows 10,7 etc.)
- And the most important thing ISO 2 USB android app.
And to download the Windows 10 ISO file you can click on the given link.
What is ISO 2 USB [No Root]?
ISO 2 USB is an android app which allows you to convert ISO to USB using your android phone. It can also be called as Rufus for Android, using which you can easily create your bootable USB for Windows & Linux OS without using PC. And the best part of this app is that it also works with the No Root / Non-Rooted Android devices.
Now I hope you have all the above-mentioned things with you.
So, Let’s get started with this step by step guide.
1. Install ISO 2 USB App
Now open your Android phone, then Go to Play Store and search for ISO 2 USB [No Root]. Otherwise, you can simply click on this link and install it properly.
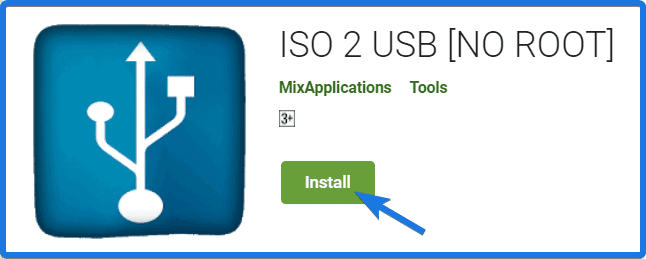
And after that…
2. Connect USB to Android
Once the ISO 2 USB app is installed, then connect your USB flash drive to your Android phone using OTG Cable Connector.
Note:- Please make sure that your Android mobile phone or your Android Operating System supports OTG Cable Connection properly.
3. Open ISO 2 USB App
Now open ISO 2 USB application to make your bootable USB and check the USB is connected properly or not. For that, you can check your File manager where you can see your USB device connected.
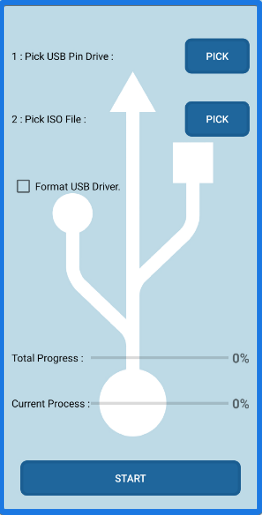
Now comes the major part of creating a bootable USB from an android device.
4. Pick USB Drive & ISO File
Now you can see that there are two options available there. The first one is “Pick USB Pin Drive” and the other one “Pick ISO File”. So first select the USB drive by clicking on the “Pick” button and then tap on the USB drive which you have connected earlier.
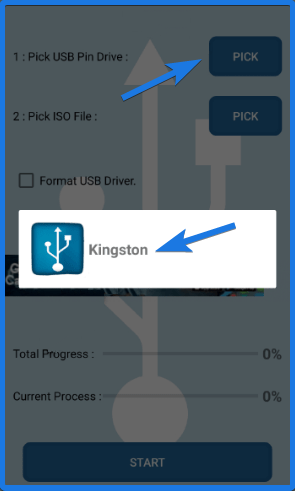
After selecting the USB drive, now select the Windows 10 ISO file by clicking on the “Pick” button in front of the “Pick ISO File” option. Then browse to the mobile storage where you have downloaded the ISO file earlier and then select or enable the checkbox & Click OK.
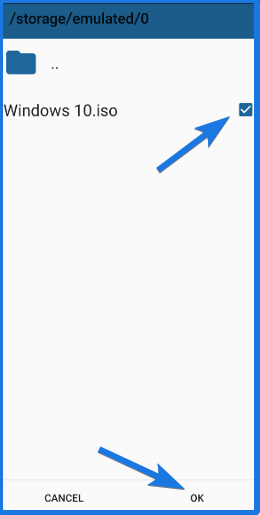
5. Create a bootable USB using Android
Now the ISO file and USB drive have been selected. But before converting ISO to bootable USB, you first need to create a clean partition and format the USB drive. So, Enable the USB “Format USB Driver” checkbox and then at last Click on the “START” button.
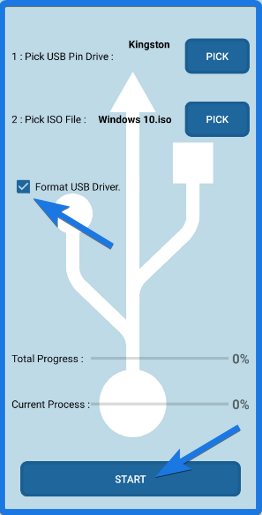
Once the bootable creation has started, now wait for 10-15 minutes and your bootable device will be ready. At this time of the process, you may see multiple ads on the screen which you have to close them and keep continuing the process.
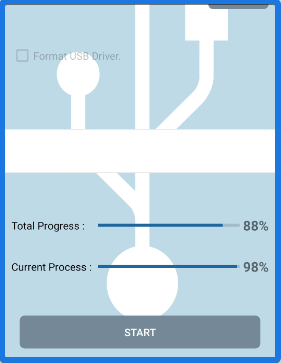
Finally, when the burning ISO file is done successfully, it will show a message 100% Done and the USB Device Removed. Which means you have successfully created a bootable USB drive.
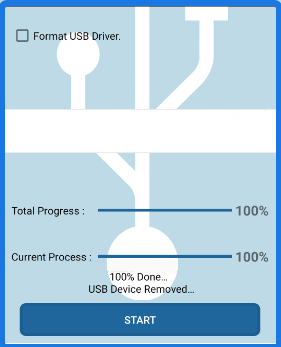
And your windows 10 installer is ready to install on your PC.
Note:- Before starting this process, please make sure your Phone is 70-80% is charged and you are connected to the internet till the end of the process.
And here one question arises “how to boot from this USB-stick?“. So let’s move to the next section of this post.
How to boot from USB?
Booting from bootable USB drives is pretty easy if you know the correct steps to follow. The only thing you have to do is to, Go to the BIOS settings and then in the boot menu select the USB drive as 1st priority and DVD drive or the hard-drive as the 2nd priority.
After that save the settings and Reboot your PC. And Done!
For more info, you can also visit our post on Windows 7 USB where I have shown a more detailed guide on booting from USB.
Some FAQs
Can I make bootable USB from Android?
Yes, you can easily make a bootable USB drive from an android device, just you need an app that can convert ISO files to USB.
How can I use my Android phone as bootable USB without root?
It’s pretty easy to use any android phone as a bootable USB flash drive using the ISO 2 USB application which also works without rooting your device.
Can you boot Windows from phone?
Yes, you can directly boot Windows OS from your phone using the DriveDroid application. It allows you to boot your computer or PC using an ISO image file stored on your phone storage.
How do I create a bootable USB?
Creating a bootable USB is pretty easy, just you need good bootable USB software and then follow the steps given by them or in this article.
That’s it for now…
Conclusion
So, that’s how you can easily create a bootable USB without PC by using your Android phone. And can use this bootable Pendrive to do a clean install on your computer machine. You can also follow the same method for windows 7, 8, XP, Ubuntu and Linux ISO files using balenaETCHER.
Stay tuned for the next post on how to use android as bootable USB.
Feel free to share your thoughts and also tell us if you know any better way to Create Bootable USB from Android without PC [No Root].
If you liked this post, Don’t forget to share this with your friends on your favorite social media platform.
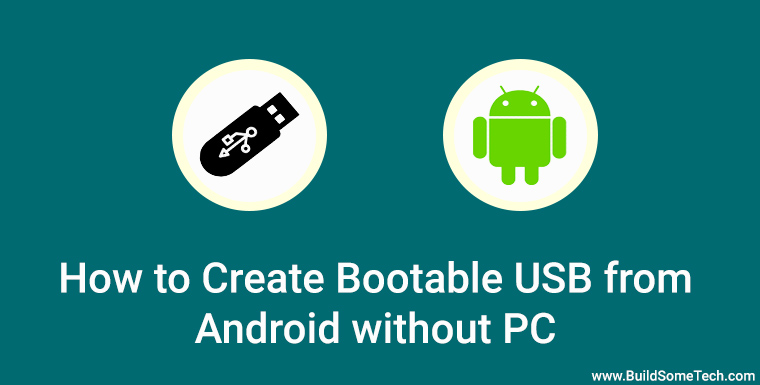

Thank u very much. My windows 10 just crashed 2 days ago and my pc ain’t working. Thanks for this.
Glad this post helped you. 🙂
I tried to do this but the app said it couldn’t because it was bigger than 4gb? Do you have any advice on that??
Hi,
I think this is happening because the USB drive with a FAT32 file system doesn’t support files larger than 4Gb. So I would suggest you please first convert the USB drive file system from FAT32 to NTFS. And then use this app for creating a bootable USB drive.
Thanks,
Abhay
Use NTFS system type usb to do that go to pc right click on your usb drive select format now select NTFS not choosing the default system type fat32 and click format
Wow, another nerd technique to impress my friends with! Their Windows crashed and my only working laptop was also down, so I’ve booted Windows to my pendrive using this guide. Now to go and show them some magic, thanks again!
Hey Mark,
Glad to hear that it helped you in creating your bootable Pendrive.
Keep visiting 🙂
Thanks
when i open the app it shows
“required FAT32 USB file system, re-format it and try again”
Hello Deepesh,
Yes! I agree with you and this error is coming because of the different USB File Systems. So I would suggest you to change your USB file system to FAT32 (which is the default USB file system).
Thanks 🙂
This is a great guide! I was able to create a bootable pendrive from my phone without using a computer.
Glad you liked it!