How to Change Login Screen Background in Windows 10?
If you are looking for this, then you are in the right place.
In the previous post, we have already talked about how you can make a password reset disk for Windows 10.
Which is a must step for every Windows user.
So go ahead and have a look to find out why it’s so important.
But here in this post, our main focus is to change the Windows 10 lock screen background image.
At some point, everyone gets bored with the old default things like the wallpaper of your desktop screen.
And in this type of scenario, a little customization can help you.
So, without further ado, let’s see how it works…
Table of Contents
How to Change Login Screen Background in Windows 10 [ 2 Ways ]
But before we dive further, here is a quick overview.
In this tutorial, I will show you two different methods to change login screen wallpaper in Windows 10. In the first method, we will be using the default settings and in the second method, we will be using third-party apps like Background Changer and more.
So, let’s get started & follow this guide.
1. Using Windows 10 Default Settings
In simple terms, we are going to change the lock screen image or picture by applying some tweaks and changing settings.
1. Go to the Start Menu and then open the Settings by clicking on the gear icon.
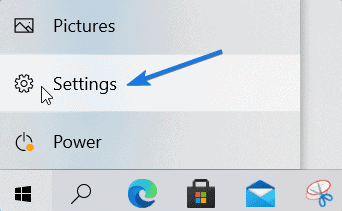
2. After that, click on the Personalization button.
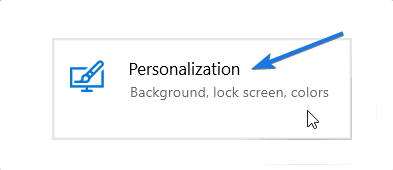
3. Now on the left-hand side section, click on the Lock screen button.
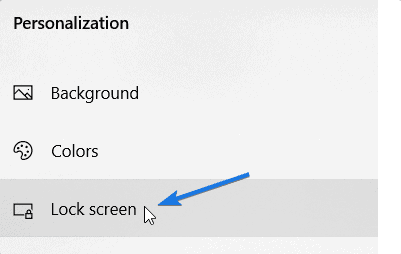
4. After that under the Background section, change the Windows 10 spotlight option to Picture.
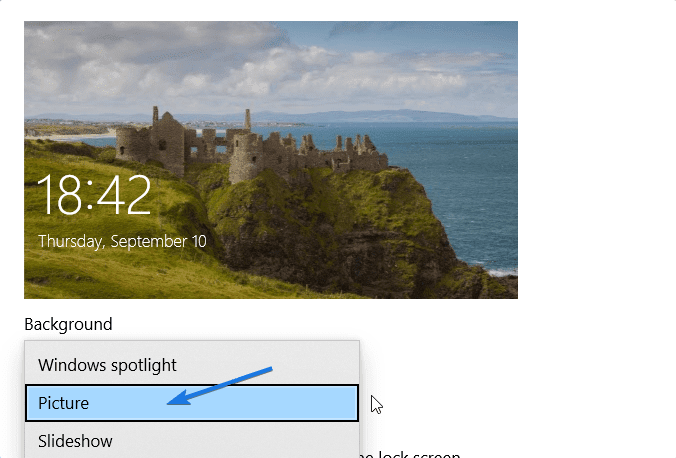
Note:- However, the Spotlight allows you to change wallpapers automatically but if you want to add a custom image then this option will help you.
5. Once the Background option is changed to Picture, now click on the Browse button.
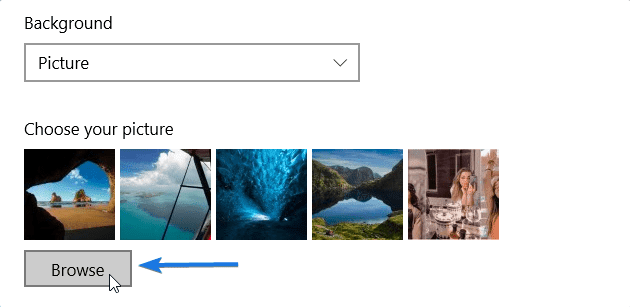
6. After that, navigate to the desktop directory to select the Image and then click on Choose picture button.
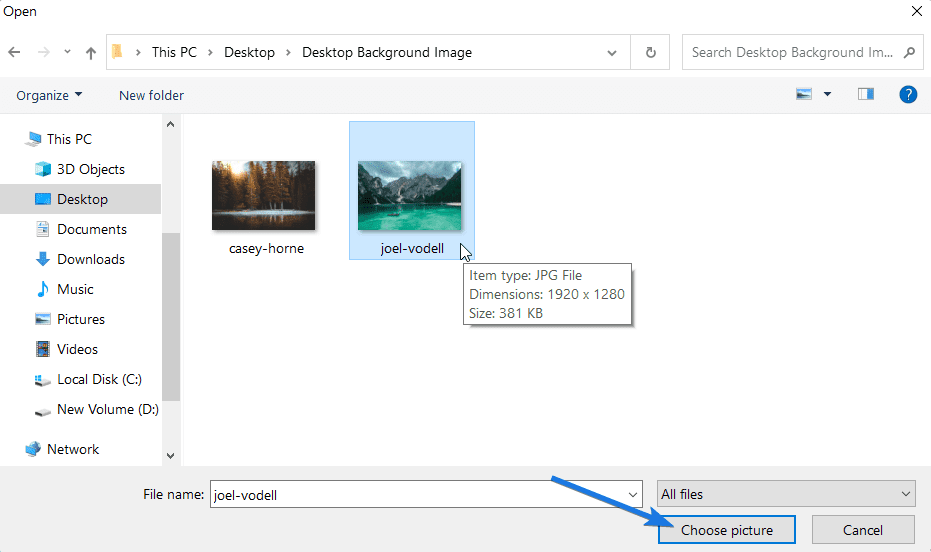
At last, press “Windows key + L” to go to the login screen.
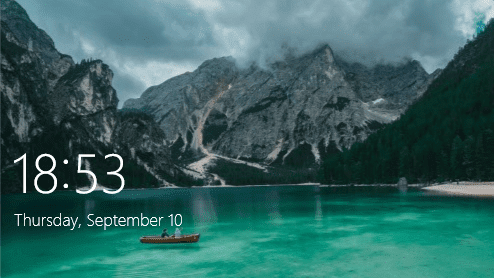
Bonus Tip:- You can also select the Slideshow option for adding the full album folder as a lock screen.
Now let’s move to the second method…
2. Using Third-Party App
Usually, I always prefer using Windows Settings for customization purposes. As they are totally safe and can be undone easily without any issues. And that’s why I always try to ignore using such third-party apps or straight away changing the registry value files.
But some users really like using these apps as they are hassle-free and time savers. However, if you are facing issues like “Windows 10 login screen background not changing” or want to do it without activation then these apps can be very helpful.
So, let’s move further with the steps…
1. Download the Win10BGChanger1.2.1.zip app from the given link.

2. After downloading the above zip file, extract it into a new folder.
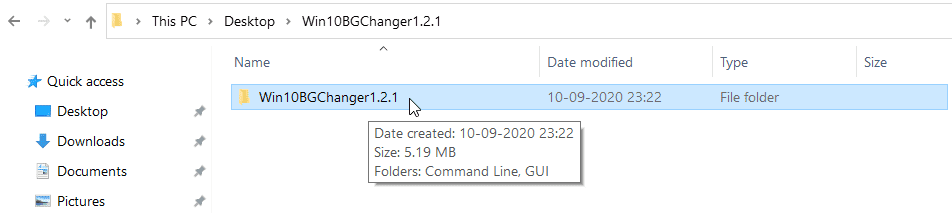
3. Now in the Win10BGChanger folder, go to the GUI folder and then open the W10 Logon BG Changer.exe as Run as administrator.
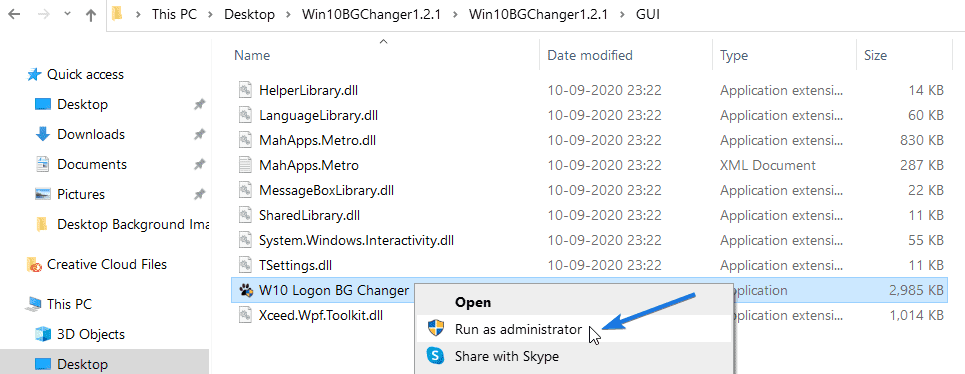
Note:- Here you will find a note “You agree that upon using this software, we are not at fault if your system stops working correctly.” So click on the YES button.

4. Once the app is loaded successfully, go to the Edit Background section and then click on the image file icon. After that, navigate to the image which you want to set as a custom lock screen wallpaper.
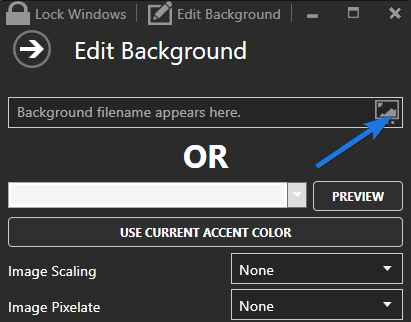
5. At last, if you are fully satisfied with the preview image then click on the Apply Changes button. And if anytime you want to remove it then click on Restore to Defaults.
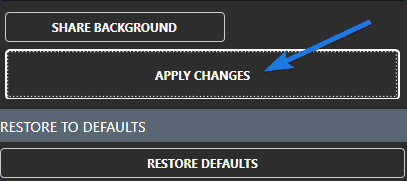
Note:- I would advise you to please first use Method 1 because sometimes this app face issues because of new Windows updates.
Alternative:- You can also give a try to backiee – Wallpaper Studio 10 app to find great high-quality wallpaper for your Desktops.
That’s it for now…
Conclusion
So, that’s how you can easily change your Windows 10 lock screen picture or background image using Personalization Settings and third-party apps. Also, check out our similar post on Windows 7 which uses the registry files.
Moreover, in my opinion, Method 1 is much safer and easy to use. But if you want some additional features then you can use these applications.
Stay tuned for the latest posts…
Feel free to share your thoughts via comments and also tell us about this post on How to Change Login Screen Background in Windows 10.
If you liked this post, don’t forget to share it…
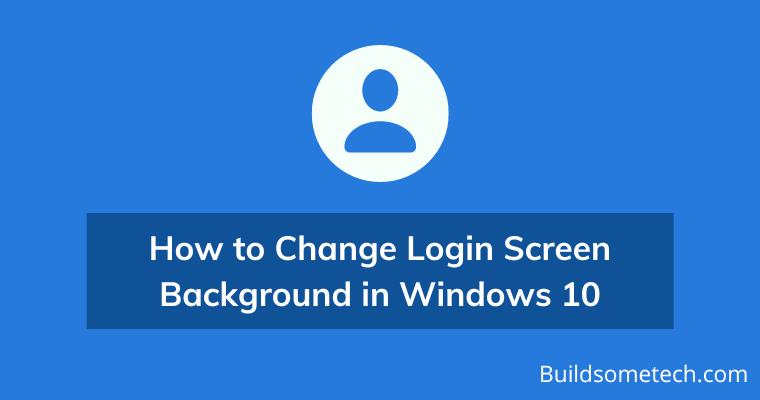

great work