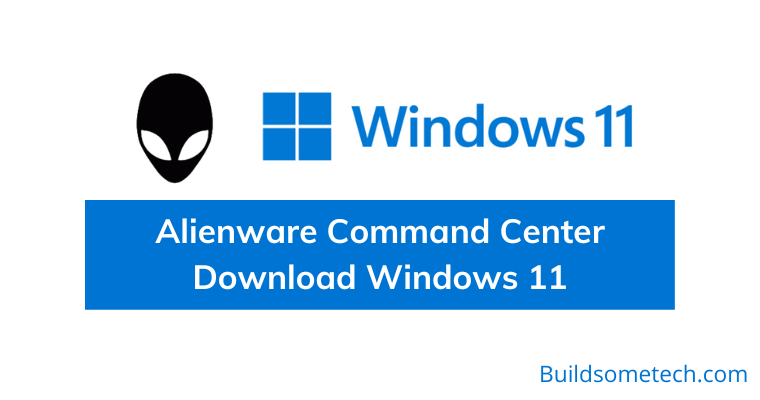Want to download Alienware Command Center?
If yes, then you are in the right place.
It is a powerful software suite that allows users to control various features of their Alienware systems through a single interface.
But did you know that the command center isn’t limited to Dell systems and its peripherals? Even if you have a non-dell computer, an Alienware keyboard, mouse, or headset, you can still download it on Windows 11 and use it to fine-tune your gaming rig.
Our guide will walk you through the process step-by-step, giving you complete control over the features of your system or computer.
So without further ado, let’s get started…
Table of Contents
What is Alienware Command Center?
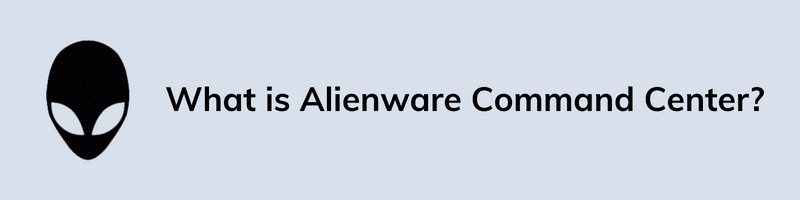
Alienware Command Center is a powerful app that can help you to transform your Windows PC into a better gaming environment. By giving a centralized control center, it simplifies the process of managing various features of your alien system.
One of the main advantages of this application is its ability to provide a unified interface. The main dashboard gives you a quick overview of your system’s status and performance, including CPU, GPU, Memory Usage, Temperature, and Fan Speed.
Apart from that, the game library allows you to organize your game collection and launch games directly from the Command Center. You can also customize game settings and assign them to specific games using the game profile manager.
Moreover, the AlienFX lighting manager enables you to personalize the lighting of your Alienware system and compatible peripherals. In contrast, the Macro manager lets you create and assign macros to your devices.
Alienware Command Center Download Windows 11 [ 64-Bit Application ]
For this part, you have two options depending on whether you have a Dell or non-Dell Computer. Like if we have a Dell G15 model then we can easily get the latest version for Windows 11 from the official site. Furthermore, we have provided the Alienware control center download links of the 64-bit app. Here is the link for the full installer and you can get the updated package from here.
If the links are not working, follow these steps:-
- Visit Dell.com/support.
- Click on “Browse all products” and locate your device model.
- Go to “Drivers and Downloads“.
- Select “Application” from the category field.
- Scroll down until you find “Alienware Command Center Application” and click “Download“.
On the other hand, if you have a non-Dell computer, we have provided a step-by-step guide below to help you out.
How to Install Alienware Command Center on Windows 11?
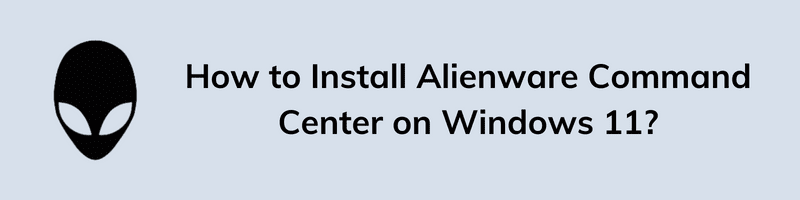
The above method works very smoothly but what if you don’t have a Dell system, and are unable to install the package manager of the command center for your peripherals and systems, then here are the steps.
- Visit the Alienware Command Center download page on the official Dell website.
- Now click on the “Download” button to get the setup file.
- Select the directory location for the package & wait for a few minutes.
- Once the file is downloaded, double-click on it to launch.
- Now on the welcome screen, click on the “Next” button.
- After that you will be navigated to the next page, so select “I accept the terms in the license agreement” and then click Next.
- Now complete the process by following the on-screen instructions.
- Once installation is completed, open the Alienware Command Center Suite from the Start menu.
Note:- If prompted, update it to the newest version.
How to Uninstall Alienware Command Center?
If you want to uninstall Alienware Command Center for any reason, follow the given steps to completely remove it along with its associated files and folders. Moreover, if you think the application was not installed correctly then you can follow these instructions.
- Open the Control Panel on your computer.
- Click on “Programs” or “Programs and Features“
- Find “Alienware Command Center” in the list of installed programs.
- Now select it and then click on the “Uninstall” button.
- After that, follow the instructions to remove the program.
- Once the process is done, go to File Explorer and then navigate to the “C:\Program Files” folder.
- Now delete the folder named “Alienware“, if it still exists.
- Finally, head to the “Documents” folder and then delete both the”AlienFX” and “Alienware TactX” folders present in it.
Once the process is completed, the command center should now be completely uninstalled from your laptop, computer, or PC. If you ever need to reinstall the program in the future, you can follow the steps discussed above.
Conclusion
So, that’s how you can download the control center of Alienware from the official website of Dell. Apart from that, we have also discussed the uninstallation and installation process of the application for the 64-bit version of Windows 11.
I hope this article sums up everything you need to know regarding this powerful suite. So without wasting more time quickly set up and start using it to optimize your gaming experience.
Stay tuned for the latest posts…
Feel free to share your thoughts via comments and also tell us about this post on Alienware Command Center Download Windows 11.
If you liked this post, don’t forget to share it.