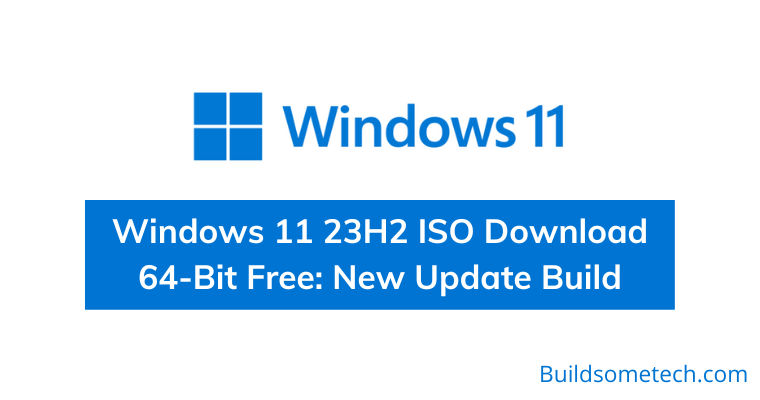Want to download Windows 11 23h2 ISO 64-bit?
If yes, then you are in the correct place.
Yesterday on 26 September 2023, Microsoft released the latest update for Windows 11, which is also known as version 23H2 Build 22631.
Currently, it is available as a beta update through the Insider Preview Program but soon it will be available for all users.
Lots of new updates and changes have been made to the previous cumulative version 22H2. Some users also call it a Windows 11 September 2023 update or the newer KB5030310 preview build.
I know that you are pretty excited to experience all its features as early as possible. So, we will see how you can download or get this Windows 11 v23H2 ISO for free on your system.
So, without further ado, let’s get started…
Also Read:– How to Download and Install Adminstrative Templates?
Table of Contents
What is the 23H2 Update?
23H2 is basically the latest cumulative update for Windows 11 which will be soon released as the stable version. Currently, it is in the beta phase, and soon after fixing all the bugs, it will be released to all the users. But with the help of Insider’s Program via the Release Preview Channel option, you can still get this Moment 4 update. Furthermore, I would recommend downloading all the beta updates on your secondary machine because of various lags and issues.
Here are some Windows 11 23h2 features:-
- Copilot in Windows
- Microsoft Teams is pinned to the taskbar. ( Default )
- Phone Link integration with Teams app.
- Game Bar and new widgets.
- Redesigned file explorer, dynamic lighting, and more.
Windows 11 23H2 ISO Download 64-Bit Free: New Update Build
However, there are different methods by which you can easily get this 23H2 update but here we will only show you only those which officially work. You might have already seen some of them in our previous articles which we used to download Windows 11 ISO file 64-bit from Microsoft.
If you haven’t read it then don’t worry because all those methods will also be shared here only. Like the official website, Media creation tool, some third-party apps, and the UUP Dump.
Note:- If the stable version is not released yet, then you may download the previous version of ISO which was available before the 23H2 update. And if the operating system is official then you get all the new features automatically after downloading the ISO file.
Now let’s directly move toward the steps:-
Method 1: From the Official Microsoft Website
As soon as the new update is released, it is first deployed on the website with all its new features and updates. So here, we will be using it in the 1st place for getting the 23H2 ISO file.
1. Go to the official Windows 11 download page from here.
2. Now navigate to this section “Download Windows 11 Disk Image (ISO) for x64 devices” and then select the given option.
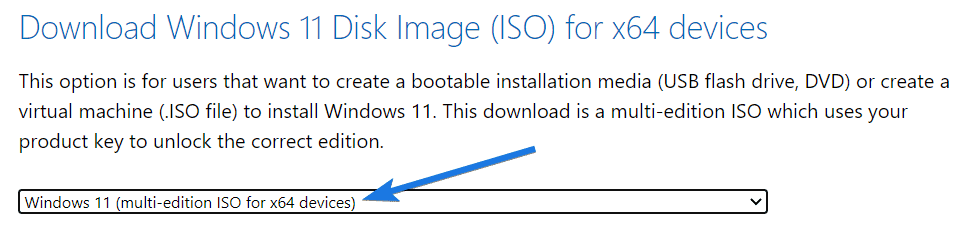
3. After that, click on the “Download Now” button, and then it will start validating the request.
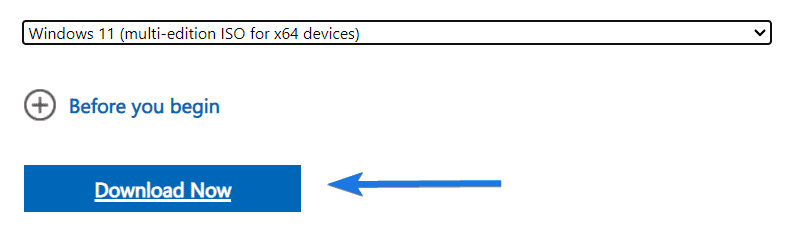
4. Now select the product language according to your preference. Like I select the “English (United States)” option and then click on “Confirm“.
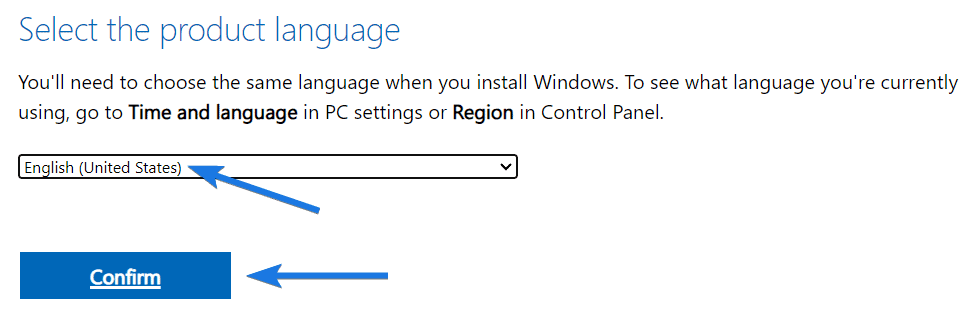
5. After that a new link is generated and then you can click on the “64-bit Download” button to get the file.
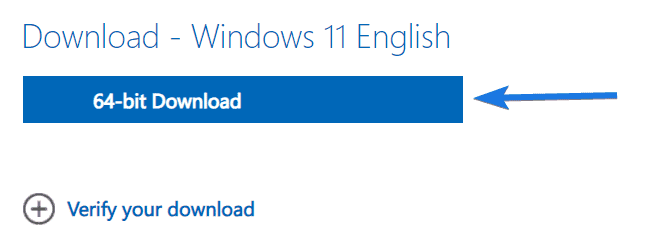
Method 2: Using Media Creation Tool
From the last two versions of the operating system, this tool has worked pretty great in downloading ISO files of the new updates. And that’s why we will also be using it for the Windows 11 23H2 update and later ones.
1. First, download the Media Creation Tool from here.
2. Once the “MediaCreationToolW11.exe” file is saved on your computer, double-click on it to run.
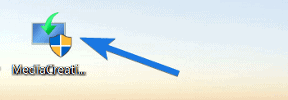
3. Now click on the “Accept” button to accept the applicable notices and license terms.
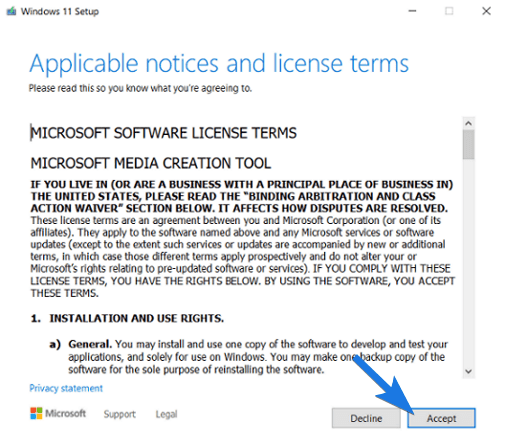
4. After that, you have to select the Language & Edition and then click on the “Next” button.
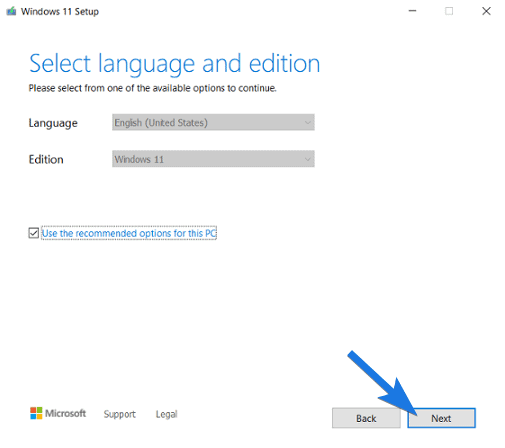
5. Now choose which media to use as the ISO file and then click on Next.
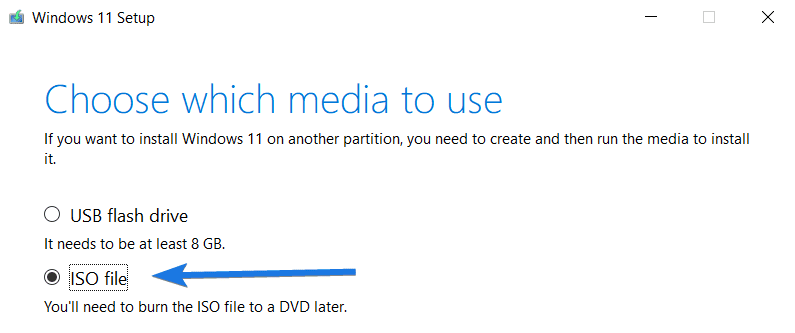
6. After that enter the name and select the location of the file where you save it, then it will start downloading the ISO Image.
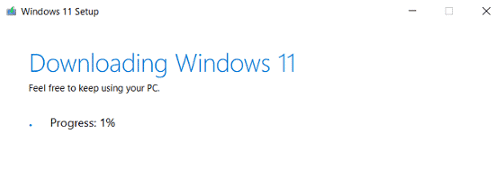
Method 3: Using Rufus ( Third-party App )
In most of the cases, we generally use Rufus for creating bootable USB but this time we will be using it to get the 23H2 ISO file. And it’s pretty simple, just you have to follow the given steps.
1. Go to the official Rufus website from here.
2. Now scroll down to the “Download” section and then click on the link of the Standard application which is compatible with your operating system.
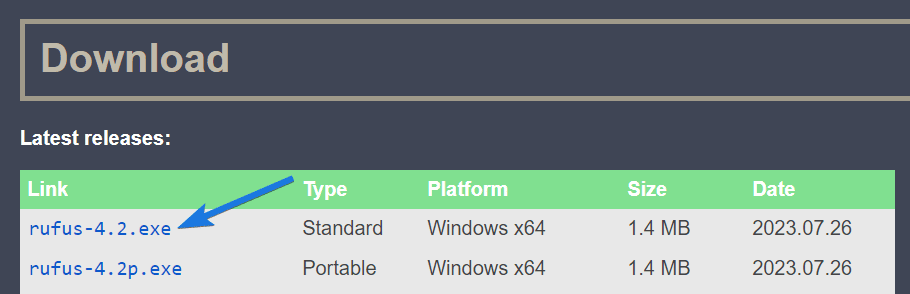
3. Once the “Rufus-4.2.exe” file is downloaded, double-click on it to launch.
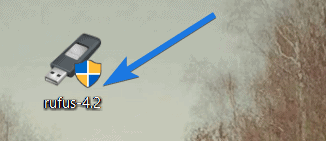
4. After that, select Boot selection as the “Disk or ISO image (Please select)” option and then change the SELECT option to the DOWNLOAD option.
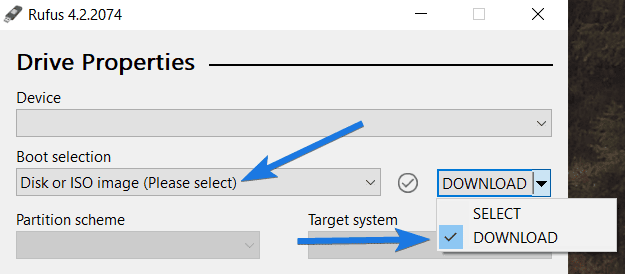
5. Now click on the “DOWNLOAD” button and then wait for a few seconds, so that the new dialog box can load properly.
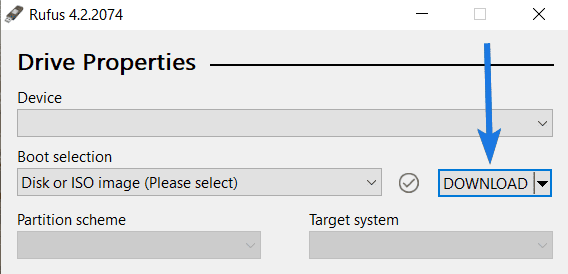
6. After that, select the version to “Windows 11” & then click on Continue.
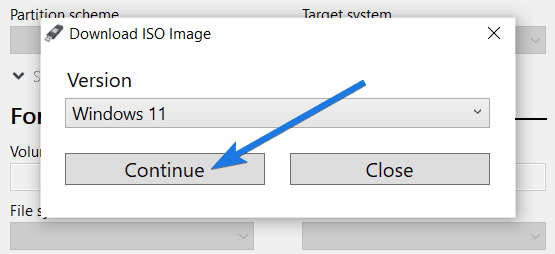
7. Now select the Release to “23H2 with Build number – 22631” and click on the Continue button. But since the beta version is not available it is showing the Release “22H2 v2 (Build 22621.1702 – 2023.05)”.
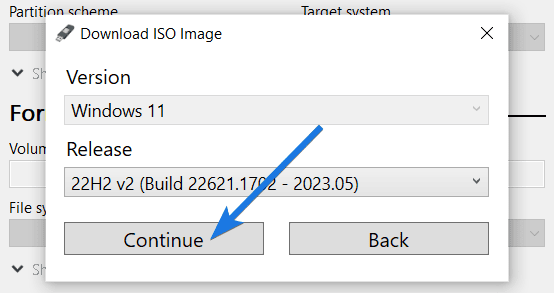
8. Similarly, now you can select the Edition, Language, and Architecture & then finally click on the “Download” button. After that, select the location of the file where it should be stored and then click on Save.
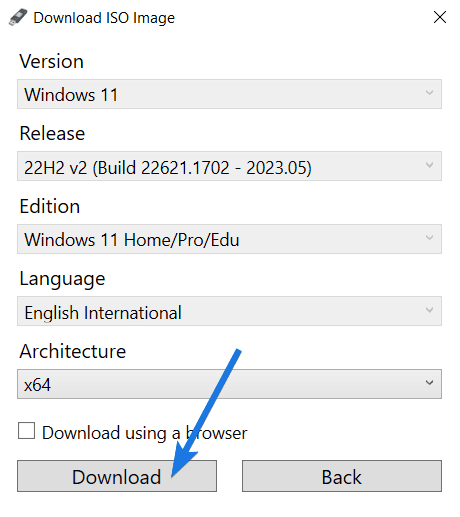
Note:- Now you will see the progress in the Status bar, so wait for a few minutes to get it completed properly.
Method 4: From the UUP Dump Website
However, this method is much less known but it is very useful because by using the UUP Dump only we have been able to get the ISO file of Windows 11 arm64. So, why not use it to download the 23H2 update using the build number and other things?
1. Go to the UUP Dump website from here.
2. Now search for the update using the version “23H2” or the build number “22631.2361“. So type them in the bar and press Enter.
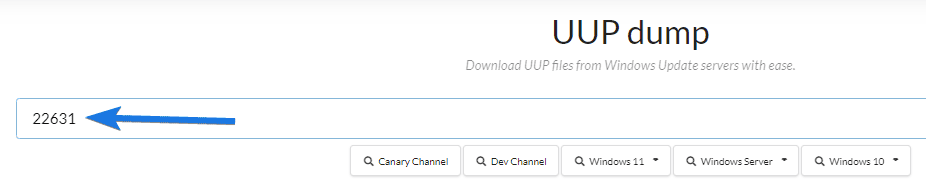
3. After that, look for the correct Architecture “x64” & the AMD Build and then click on the given link. You can also download the Cumulative Update for Windows 11 Version individually.
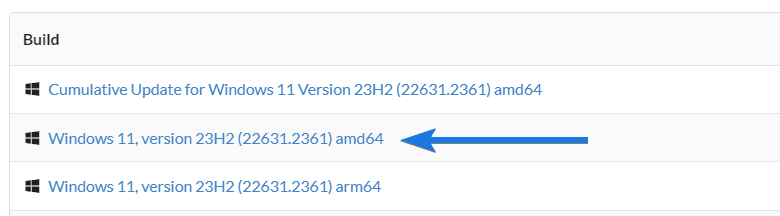
4. Now select the Language and then click on the Next button.
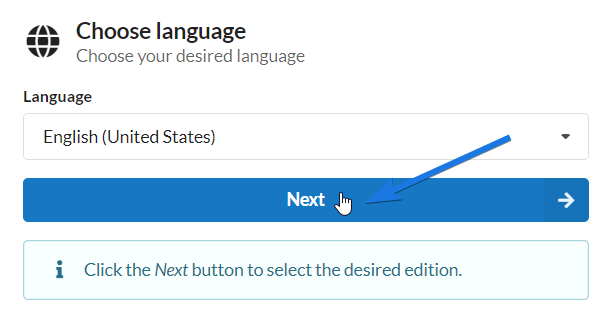
5. After that, select the Edition like Windows Home & Windows Pro and then click on the Next button.
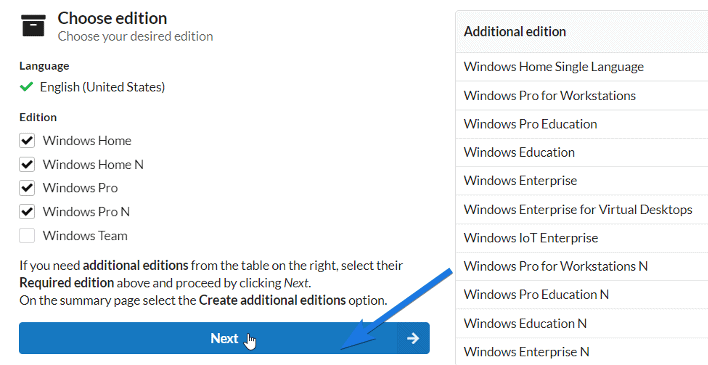
6. Now select other options like the Download method as “Download and convert to ISO” & the Conversion options as “Include updates (Windows converter only)” and then click on the “Create download package” button.
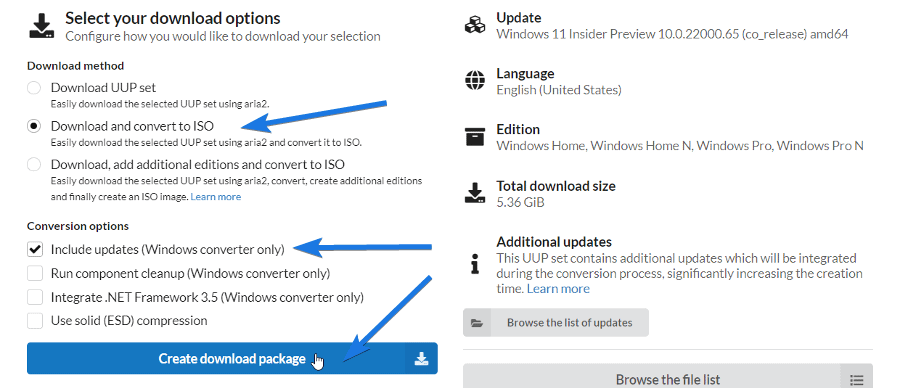
7. After downloading the package, extract all files from it.
8. Now right-click on the “uup_download_windows.cmd” file and then select the “Run as administrator” option.
9. After that, type “R” to run once and then press Enter to run the script.
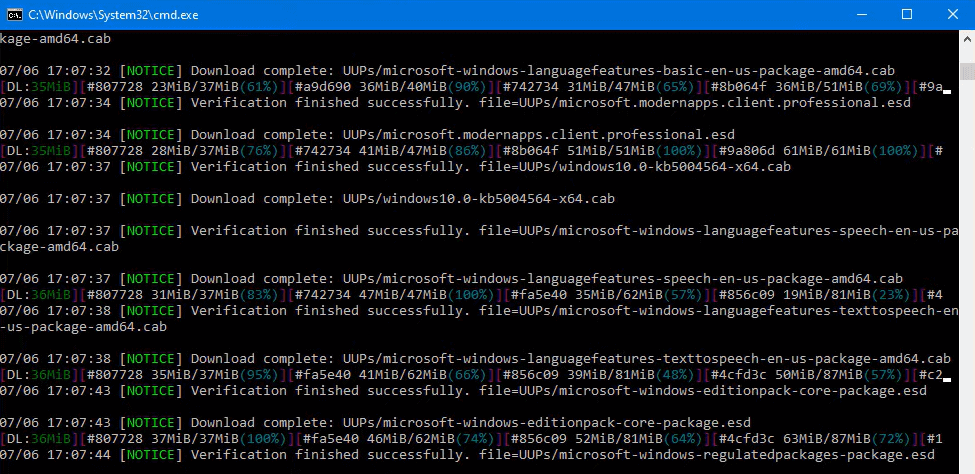
10. Once all the files are downloaded, press “0” to exist.
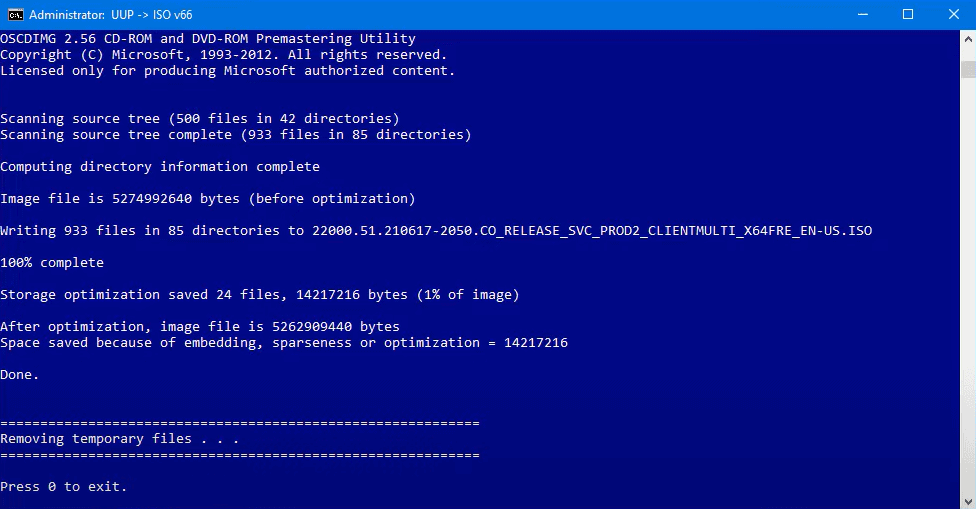
Windows 11 23H2 Requirements
However, the company Microsoft has already given a great tool to check if your Laptop, PC, or Computer is compatible with Windows 11 or not. But if you want to do it manually then here are the minimum system requirements which will be applicable for the latest 23H2 Build.
| Hardware | Minimum System Requirements |
|---|---|
| CPU | 1-1.4 GHz Processor with 2-4 Core ( Support 64 bit with SoC ) |
| SSD or HDD | Free Storage Space of at least 50 GB or more |
| RAM | Minimum 4 Gb and Recommended 8 Gb |
| Display | 1600×900 with HD Resolution |
| Graphics Card | Intel Integrated Graphics with DirectX 12 support and WDDM 2.x |
| System Firmware | Support UEFI and Secure Boot Capable |
| TPM | Trusted Platform Module 2.0 |
| Internet Connection | Many features will require an Internet connection to work like a Microsoft account |
That’s it for now…
Conclusion
So, that’s all about how you can get the 23H2 update of Windows 11 using different methods. This version is way much better and Microsoft is releasing very good features via these builds. You can also use these methods to download the 23h1, 22h2, and other updates.
After getting the ISO, we recommend installing it first on your virtual machine and then on the host. If anything is not working for you, then let me know.
Stay tuned for the latest posts…
Feel free to share your thoughts and also tell us about this post on Windows 11 23H2 ISO Download 64-Bit For Free.
If you liked this post, don’t forget to share it.