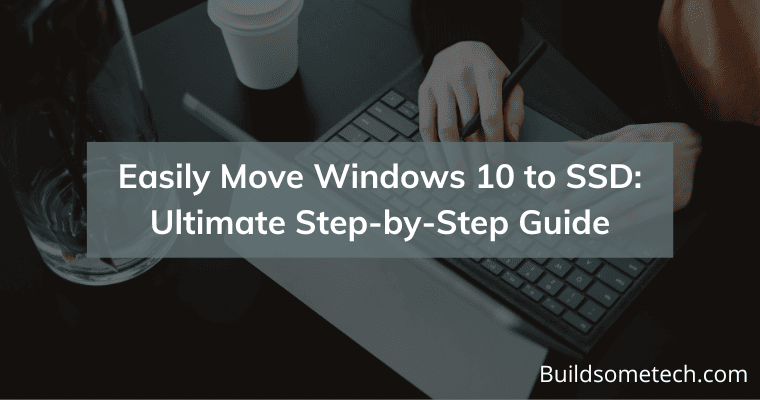Why users choose to move Windows 10 to SSD?
Transferring Windows 10 from an HDD to an SSD typically involves relocating the system partition and its related components to the SSD, enabling smooth booting from the SSD post-migration. The rationale behind this move can be distilled into two primary motivations.
Firstly, it’s all about enhancing performance. SSDs offer rapid boot times and quicker application launches. Therefore, shifting Windows 10 to an SSD is an advisable course of action for users seeking to optimize their PC’s speed and responsiveness.
Secondly, there’s the issue of expanding available disk space. Users often encounter low disk space warnings, particularly for the system partition, which can result in sluggish PC performance. By migrating Windows 10 to a larger SSD, this problem can be effectively resolved.
Table of Contents
Windows Clean Installation VS. OS Migration
The decision to perform a fresh installation depends on your preference and the software setup on your current hard drive. To clarify, if you’ve installed third-party applications separately from the system drive (typically the C drive), you can safeguard your personal files on the C drive and opt for a clean installation on the SSD. This way, the applications on other drives will remain unaffected.
However, if the installed software is intertwined with the system programs, a clean installation will be considerably more time-consuming. This is because you’ll need to reinstall all these programs after the clean installation, and in the process, you’ll lose all your settings, configurations, and stored data.
If you wish to preserve this data and save time, it’s advisable to migrate your Windows OS drive to the SSD.
How to Migrate Windows 10 to SSD without Reinstalling?
Many SSDs come equipped with their own data migration software, such as the Samsung Data Migration software. In general, these migration tools perform their task admirably. However, it’s important to note that they transfer everything from the old hard drive to the new SSD, rather than just the Windows 10 operating system.
Furthermore, these tools are typically limited to supporting Samsung SSD drives. For those seeking a reliable and comprehensive OS migration solution, there’s a more dependable choice.
AOMEI Partition Assistant Professional is a Windows 10 migration tool that allows you to clone only the Windows OS to the SSD without the need to reinstall the operating system and programs on the C drive. It’s a user-friendly utility, making the process of migrating the OS to the SSD achievable even for those who may not be computer-savvy.
Preparation Work Before Migration
1. Connect the SSD to the computer. Normally, desktop computers allow you to add a second disk. An SSD-to-USB converter may be required to migrate Windows 10 to SSD on a laptop.
2. Ascertain that the SSD has unallocated space equal to or more than the consumed space of the present OS partition. If the SSD is less than the used space on the present system disk, you can back up personal files, videos, music, movies, and images to other locations that will not be moved to the SSD. Clean the drive simultaneously to allow Windows 10 to fit on the new SSD.
3. Please initialize the SSD if it is new.
4. Set the partition style (MBR or GPT) to the same as the source disk to prevent altering the boot mode.
Now, let’s see how to transfer Windows 10 to SSD.
Step 1. Install and open AOMEI Partition Assistant Pro. Click on “Clone” > “Migrate OS”. An introduction about this wizard will come into your sight, read it and click “Next”.
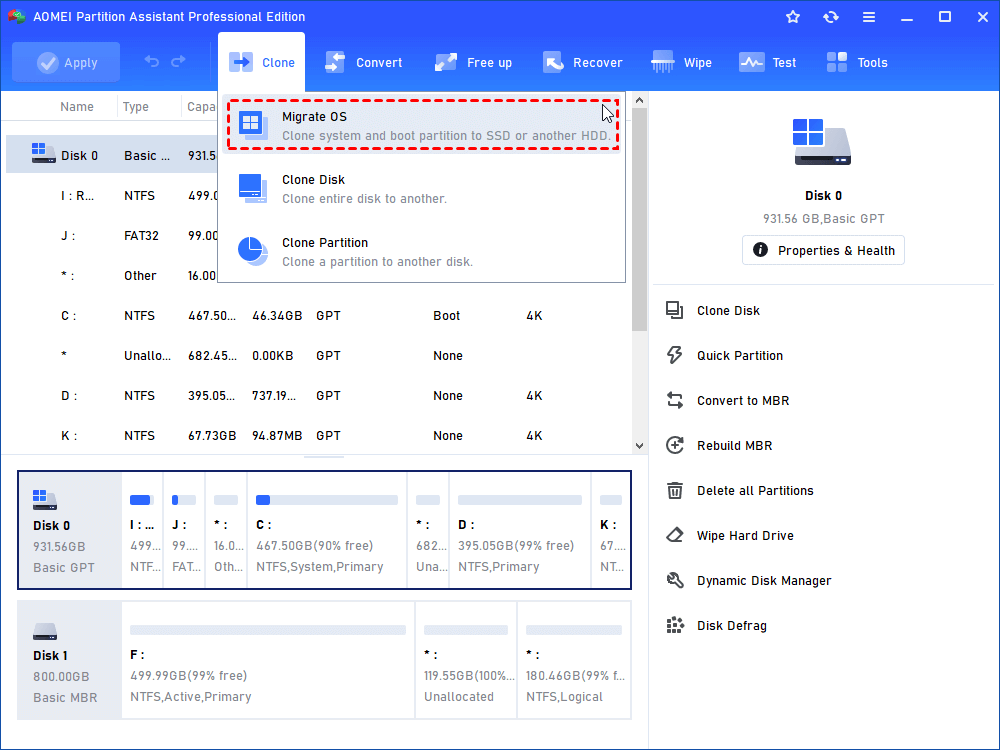
Step 2. Select the unallocated space on SSD as the destination location and then click “Next”.
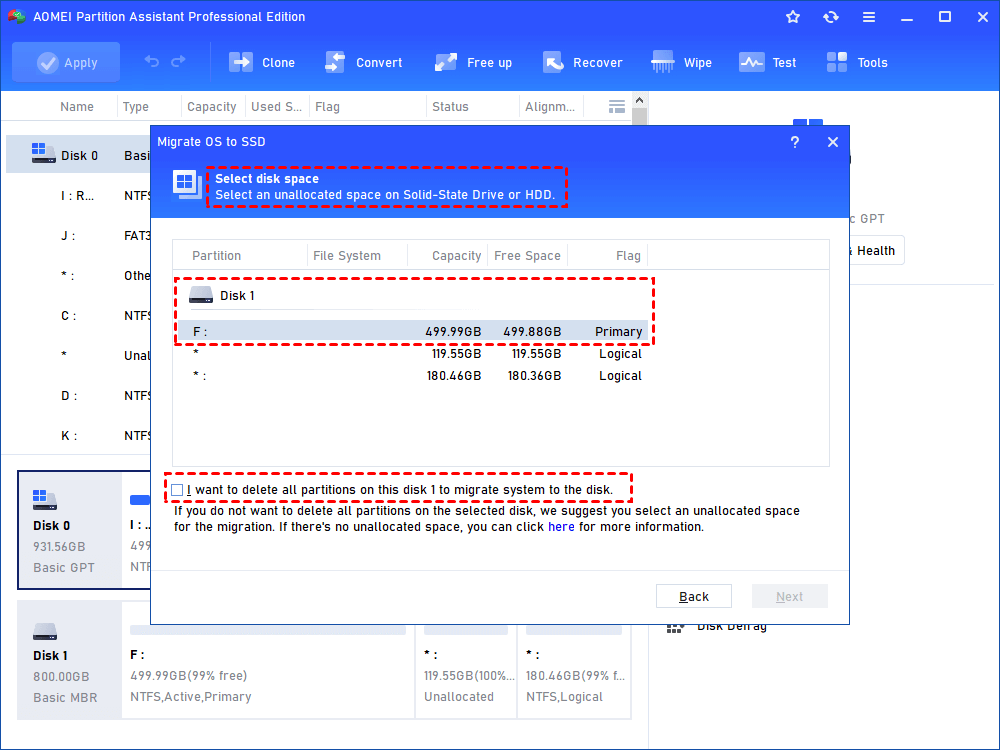
Step 3. You are able to resize the system partition on this page. Then a note on how to boot Windows 10 on SSD will pop up. Keep it in mind and click “Next”.
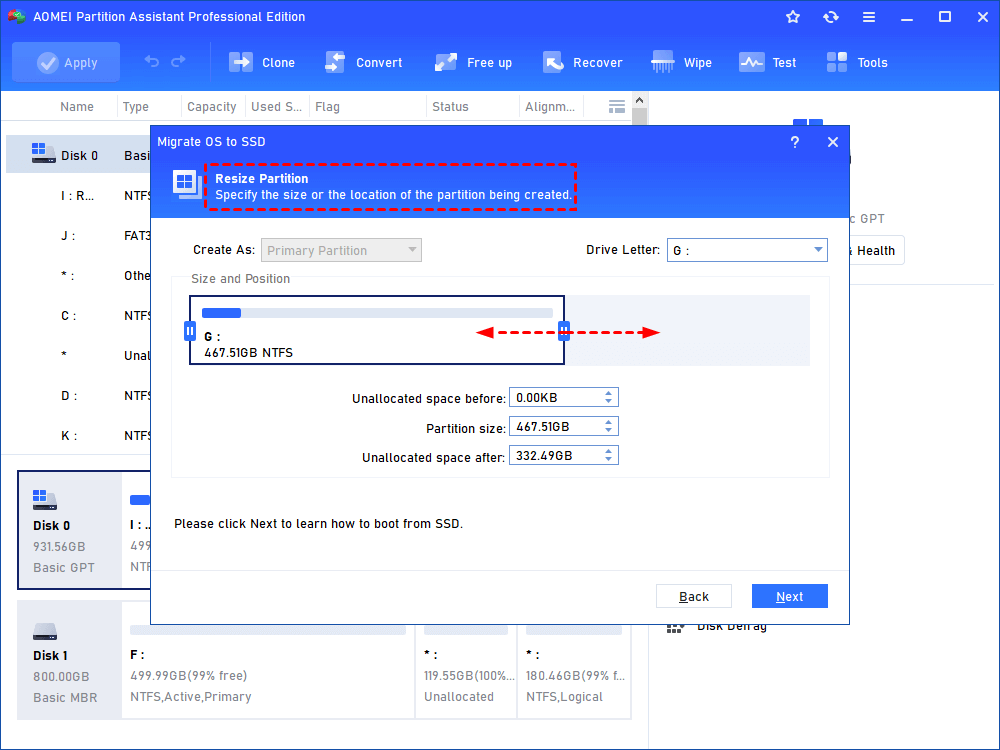
Step 4. Confirm all operations and now the D: drive is the cloned Windows 10. Then click on “Apply” > “Proceed” to execute the Windows 10 OS migration to SSD.
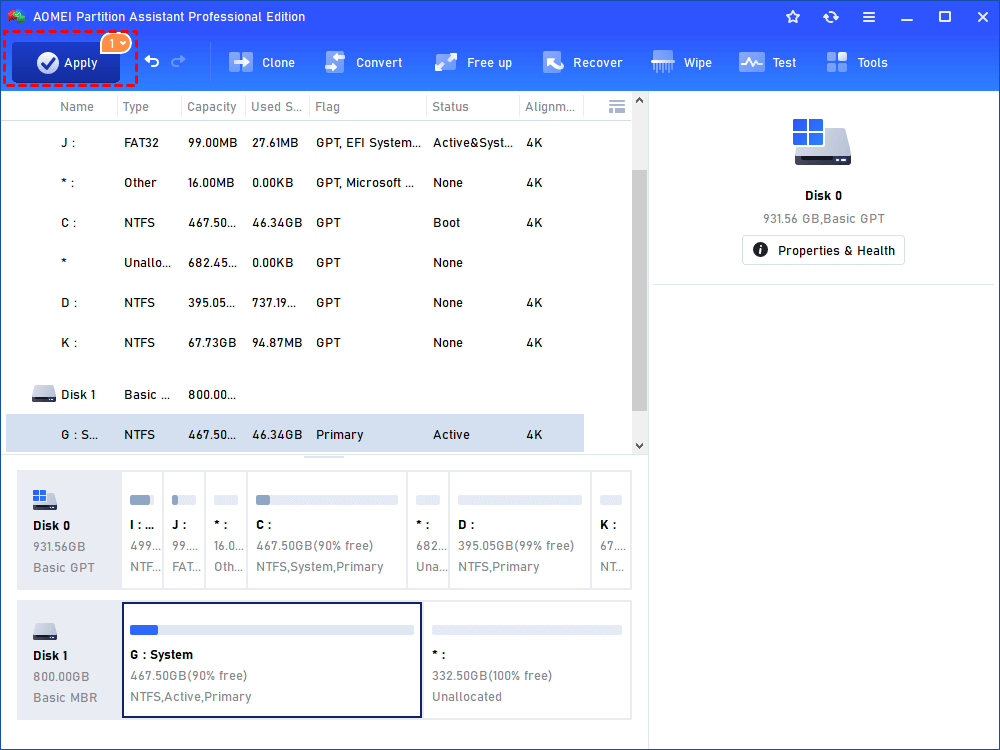
Following that, the Windows 10 operating system was successfully moved to SSD. It’s now time to boot Windows from the SSD. Set the SSD as the boot drive to do this.
Conclusion
Utilizing AOMEI Partition Assistant Professional, you have the capability to transfer Windows 10 to an SSD without the need to perform a fresh operating system installation. This windows partition manager offers greater power and flexibility when compared to Windows 10’s built-in Disk Management utility. If you’re someone who desires effortless partition management, this professional software is an indispensable solution that you shouldn’t overlook.