Finding Auto Clickers for iOS devices and macOS is not easy for anyone. It’s much more difficult for iPad and iPhone users. But I have found some ways to use the auto clicker on Mac and iOS devices — iPhone and iPad. Let’s see the ways to get an auto clicker for Mac, iPhone, and iPad.
But if you are searching for an auto clicker for Windows then you can check out here. Using this software you will be saving a lot of time which you spend on mouse clicking repeatedly. And with this utility, you can click on your screen any number of times, regardless of the location. It could be random, dynamic, or at a pre-specified point.
And with this Auto Clicker, You can perform much better on games like Minecraft, Roblox, etc. It’s much more fun to play your favorite games on Bigger Screen.
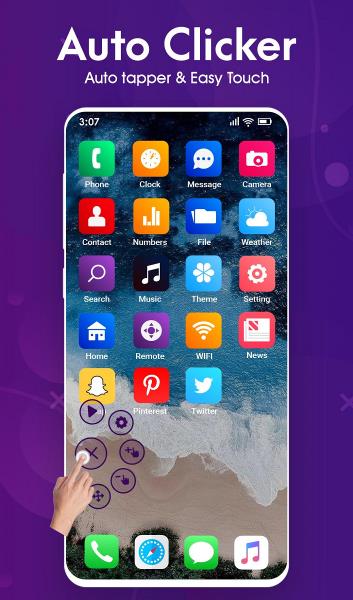
Table of Contents
How to Download Auto Clicker for iPhone, iPad, and Mac?
Download Auto Clicker For iPhone:
The App Store doesn’t have so many options for auto clickers. At least they got Clicker+ Counter application for auto clicking on the iPhone. This app has many features and works perfectly as an automated clicker. You can easily download it from the App Store.
This app doesn’t override the device’s sound and vibration hardware switches. The app is compatible with iOS 11.1 or later. If you buy a premium Family Sharing set up, six members can use this app.
How to use Clicker+ Counter?
You can set the number of clicks to perform on a game or app. You can set manually or you can use + and – buttons to increase or decrease the number of clicks. Click on the reset button to start a new manual setup.
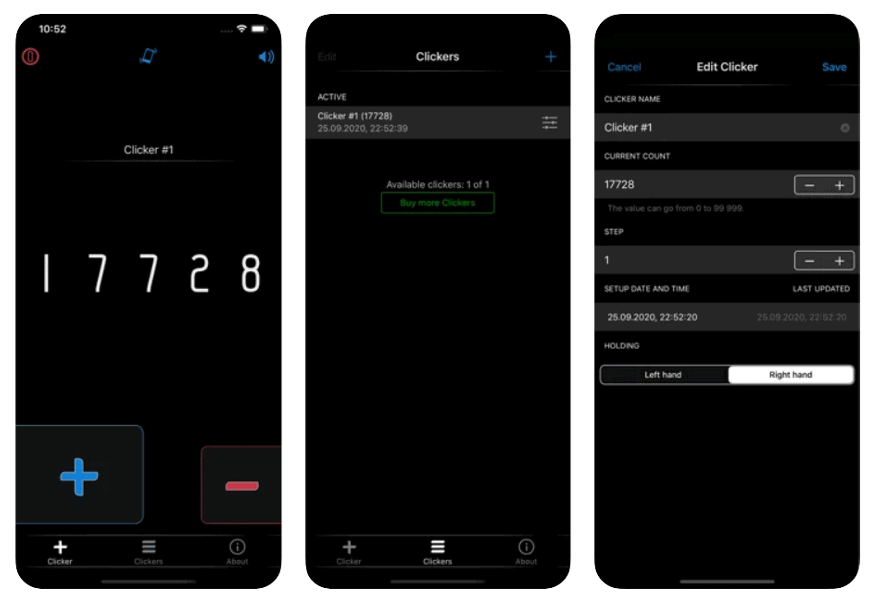
Automated click value of Clicker+ starts from 0 and maximum value is 99,999. You can set your target clicks manually and save them to use it later.
In-built Method For Setting up Auto Clicks
There is also an in-built option available for Auto Clicker (Something very similar). It would help if you had some guidance to unlock the feature. Follow these steps carefully to unlock it on your iPhone and iPad:
- Go to your Settings and open Accessibility.
- Scroll down, open Accessibility Shortcut, and choose Switch Control
- Go back and open the Switch Control setting and go through the sequence: Switches>Add New Switch>Screen>Full Screen>Select Item.
- Go back to Switch Control again and click Recipes>Create New Recipe.
- Now name the recipe Autoclicker and follow the sequence by clicking Assign a Switch>Full Screen>Custom Gesture.
- Now make a custom gesture by tapping multiple times on the screen and click on the Save.
- Press back and go to Recipes again. Click on the Launch Recipe section and choose Autoclicker.
Now your custom-made auto clicker is ready to use. You can launch and stop the auto clicker by pressing the Home button 3 times. This trick doesn’t work on iPhone iPhone X, iPhone 11 and iPhone 12.
Download Auto Clicker For iPad
Downloading Auto Clicker on iPad is pretty much the same as iPhone. You can download Clicker+ Counter from the App Store and use it efficiently. You can use it similarly as iPhone.
There are upgrade charges also included for this app which is $9.99 for a week and $29.99 for a year.
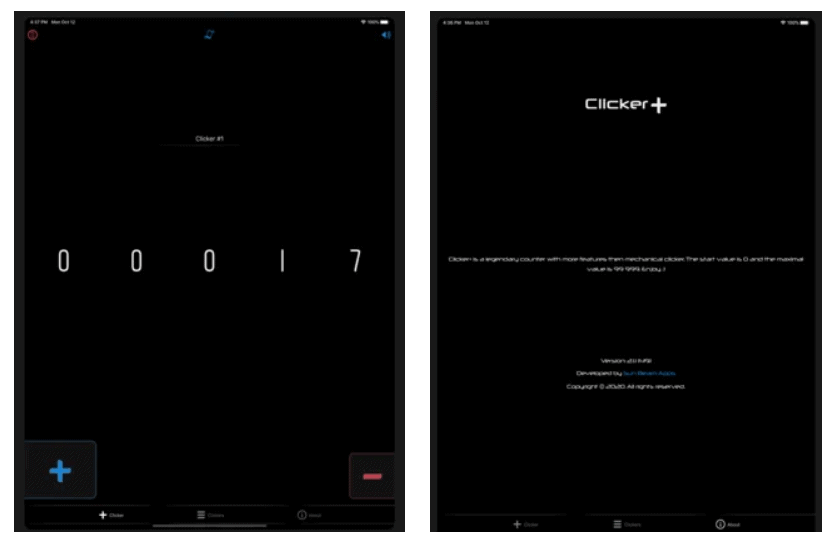
If you don’t want to spend money on an application, you can try the in-built auto clicker method that I have mentioned above. It also works perfectly as an automated clicker.
You can also download restricted auto-clicker applications on iPad and iPhone using JailBreak. But there are plenty of disadvantages of JailBreaking, so I suggest you try the legal way.
Download Auto Clicker For macOS
Apart from iPhone and iPad, it’s easier to download auto-clickers on Mac. There are plenty of options available for Mac. Here is a list of some of the best auto clickers for Mac.
You can download Auto Clickers by simply clicking these websites on Mac, or you can find them on Chrome.
Installation Process
We took the example of MurGaa Auto Clicker. Follow these instructions to install the auto clicker on MacOS:
- Download the software and save the setup file to Downloads
- Open the Downloads folder and find the setup file.
- Click Right on the auto clicker setup and click on open from the Menu.
- Continue the installation afterward.
- Now MurGaa Auto Clicker is ready to Automate the task of clicking.
Conclusion
So this is our solution to get an auto clicker for iOS and Mac users. Although it is a bit tricky for iPhone and iPad users, as there are not so many dedicated apps available for that. You can try the JailBreaking method to download auto clickers from third-party sources, but it won’t be legit, and there are several risks too. On the other hand, the auto clicker we have listed above is fully functional in macOS. You can use it on repetitive tasks or clicker games.
We hope this post suits your purpose well. If this post helped you, give us a thumb by sharing this post on trending social media channels like Facebook, Twitter, and LinkedIn.
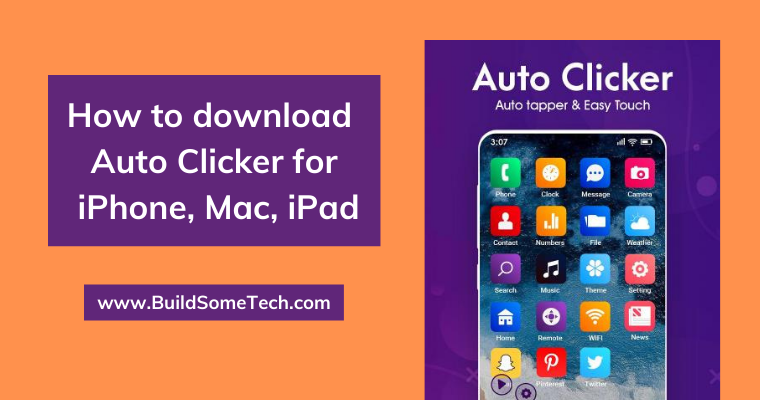

Thank You So Much!!!!
Anytime. Keep visiting 🙂
I love this omg this is the best ever.
Glad you like it. 🙂
Hey sir when I click the auto clicker goes away like five time how do I make it go auto click forever
Hello Chris,
If you want the auto clicker to go forever then just enable the Repeat until stopped option. And then click on the Stop button to turn it off. Hope it helps 🙂
Thanks