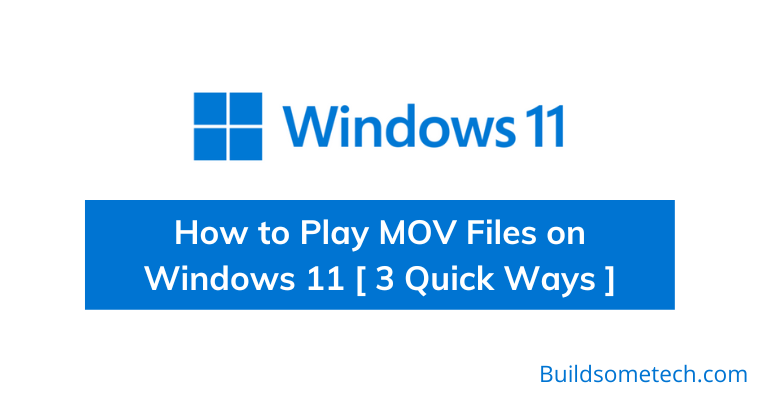How to Play MOV Files on Windows 11?
If you are looking for this, then you are in the right place.
And if you have already tried playing a MOV file, then you might have got a Black Screen error. But why it happens?
I think because of its file format. MOV File is an Apple QuickTime video format developed for Mac and iOS platforms, and they are not supported by Windows 11 operating system.
Technically speaking, this error is only occurring because you don’t have the right player or the codecs that are required to run these files.
And to fix this issue, you just need to install a good media player that supports the right codecs and is compatible with the files having extensions like MOV and more.
Apart from that, you can also convert the files to different formats and then can easily play .mov files on windows 11.
So, without further ado, let’s get started…
Table of Contents
What is a MOV File?
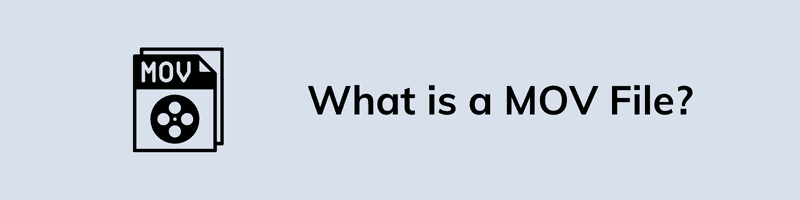
MOV File is one of the most common video file types that was officially developed by Apple, similar to MP4, MKV, or WMV video format. Apple developed this to support the QuickTime player and its multimedia framework. If you are on a mac or iPhone, then you might have also noticed that all your videos are saved as a .mov extension.
Recently, the MOV format has become very popular and many big platforms are also using it for their video files. Moreover, it also contains multiple types of media data, such as audio, images, text, and other multimedia information. And if we compare to any other video file format, MOV files are higher in both video quality and file size.
MOV files are also a preferred choice for many professional editors as they can contain combined multimedia files, making them easier to edit.
How to Play MOV Files on Windows 11 [ 3 Quick Ways ]
Although, Microsoft has already updated both the Windows Media Player and Films & TV app with Windows 11 but they still can’t play mov files easily. And I think that’s only because the company only wants to promote their official WMV format, not the MOV.
But there are so many users who still want to open these MOV files on their Windows PC and for them we have shared multiple ways below.
So, let’s dive in further…
1. Using Windows 11 Media Player
Windows Media Player has always been the standard media player for Windows OS. However, it does support the old H.264/MPEG-4 codec of the MOV file but not the latest H.265/HEVC video format. And in that case, if you want to play these files using the default player then you need to buy an HEVC extension, which costs around $1.
But the good part is that you do not need to buy extensions. Instead, you can download a free HEVC extension that supports for Films & TV app.
And here are the steps to follow:-
1. Open your web browser and visit the given link.
2. Select the latest version & then click on the download button.
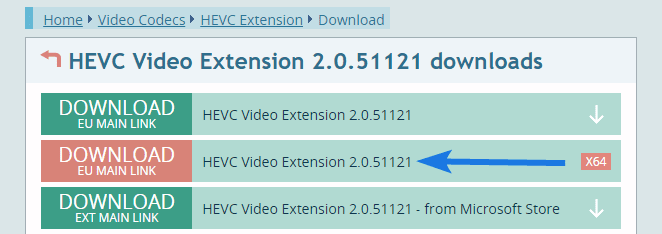
3. Once the download is finished, right-click on the extension file & then select the Install option.
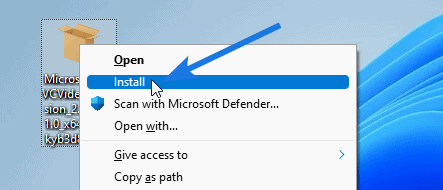
4. On the installation wizard, you will see “Install HEVC Video Extensions from Device Manufacturer?“, so click on the Install button.
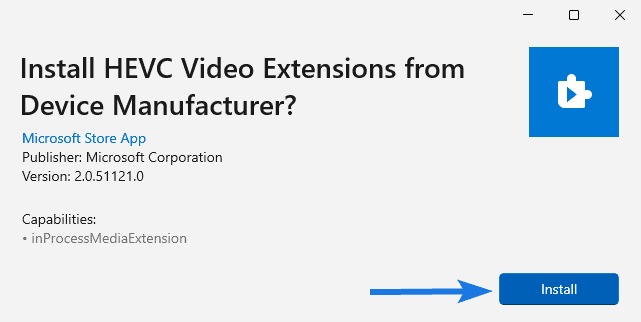
5. Now wait for a few seconds to complete the installation process and then click on the Close button.
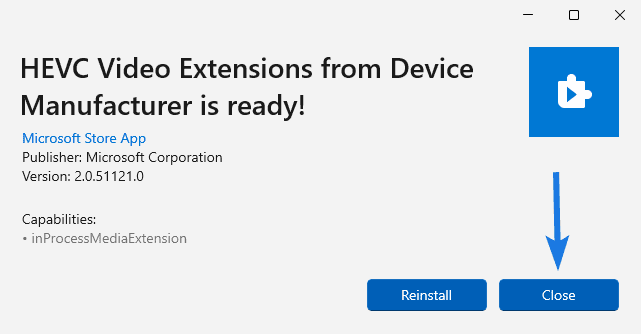
6. At last, play your MOV file using the Films & TV App or Windows Media Player and now, your video files will get played flawlessly.
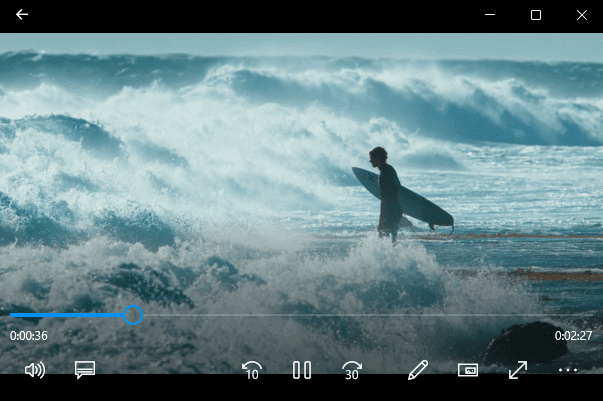
If the files are still not playing, then try 2nd method.
2. Using MOV File Player ( Third-Party )
If installing the HEVC extension doesn’t work then you can also use the third-party media player. Here we have mentioned some of the best mov player for windows 11 like VLC, QuickTime, and KMPlayer. All these software has built-in codecs and supports all kinds of video formatting files that are available in the community.
VLC Media Player

VLC is a great software that supports all types of video format files and is available for free. And you can easily download and install this software by following the below-mentioned steps.
Note:- Recently, India has banned the official Videolan.org website. But Indian users can still download it from third-party sites.
- Open your web browser and then go to Google.com.
- Now search for “VLC Download” & then visit any site you like.
- After that, click on the download link and wait for a few minutes.
- Once the file is downloaded, double-click on it and then follow the on-screen instruction to install it on your PC.
- Now open the VLC media player and then drag-drop the video file that you want to play or watch.
If somehow the MOV file won’t play even after using the VLC then the next method of QuickTime is a full-proof way to fix it.
QuickTime Player
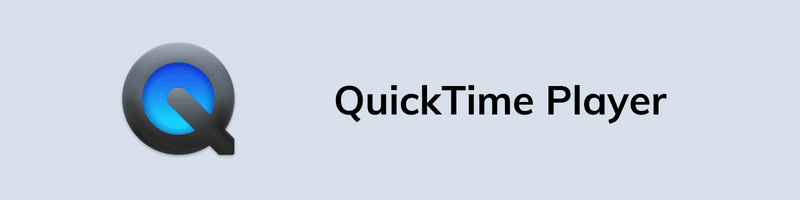
QuickTime is also a popular video player software developed by Apple. It is the official application that is built for playing MOV video files and also works as the default app for macOS operating system. And the best part is that it is also available for Windows systems.
And here are the steps to follow:
- Open your browser and then visit the official website.
- If the website is not working, go to google and search for “QuickTime for Windows 11” and download it.
- Once the file is downloaded, double-click on the installer and then follow the instruction to complete the installation process.
- Now navigate to the MOV file, then right-click on it and select the Open with > QuickTime Player option.
Note:- Some of the iPhone recorded videos may not play correctly because QuickTime was last updated in 2016.
KMPlayer
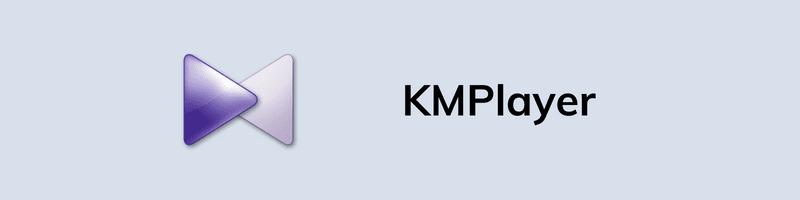
Like VLC Media Player, KMPlayer is another free open-source software that supports all kinds of video format files available for Windows OS. One thing which I really like about this powerful software is that it is also available for mobile devices like iOS and Android.
Follow the steps to install it now:-
- Open your web browser and visit the official web page.
- Now click on the “KMPlayer 64X for Windows 64-bit” download button.
- Wait for a few seconds to finish the download.
- Open the setup wizard and then follow the on-screen instruction to install the KMPlayer software.
- Once the installation is completed, run the player and then open the MOV file of your choice.
Now if you don’t like installing these applications and want to play using the default Windows media player then use the next method.
3. Install K-Lite Codec Pack
K-Lite codec pack is another solution to play a MOV file on any Windows machine or operating system. Basically, this software provides audio and video compatibility that is generally not supported by operating systems like Windows or Linux. And it comes in 4 different versions ( Basic, Standard, Full, Mega ) but the basic version is also fully capable of playing MOV files.
Now follow the given steps to install it properly:-
1. Open your web browser and go to the official website.
2. Now select the K-Lite version, like the Basic or some other.
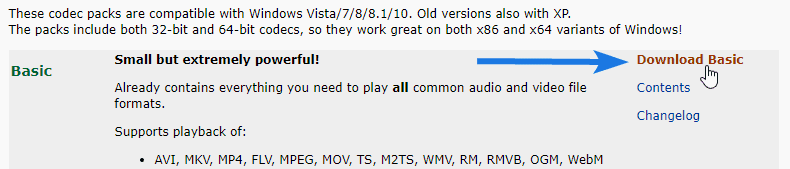
3. Now click on any server link to start downloading the codec pack on your device.
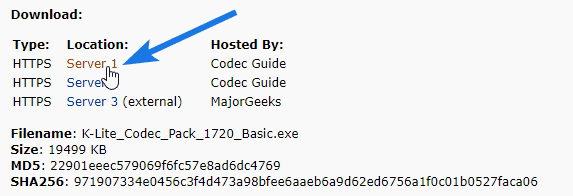
4. Once the download is completed, double-click on the file and then select Installation Mode & then click Next.
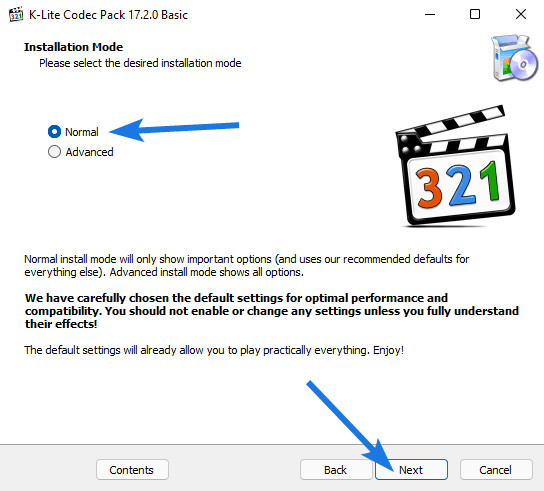
5. After that from the Installation Preferences window, select the Preferred video player and then click on the Next button. ( Like, I have selected the “Windows Media Player (modern app)” option )
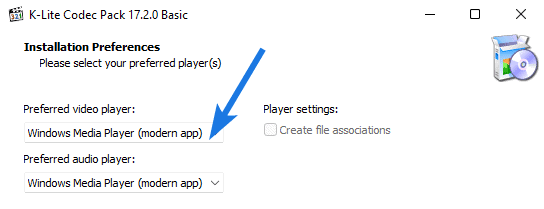
5. Now try to open MOV file using the media player on which you have installed this K-Lite codec pack.
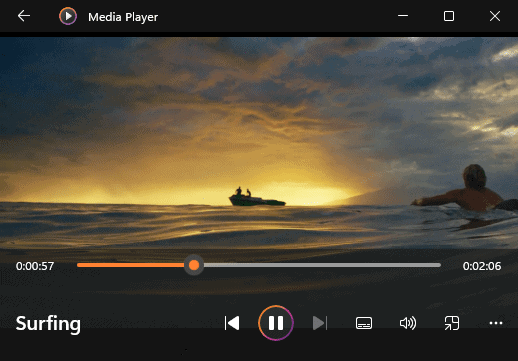
That’s it for now…
Conclusion
So, that’s all about playing MOV files in your Windows 11 PC, Laptop, or Computer. Apart from that, I have also seen some online tools which you can use to play these files on any machine or operating system.
Moreover, there is also one more way that looks a little bit more complicated which is by using the MOV to MP4 converter but I think it would take more time as compared to other methods.
Stay tuned for the latest posts…
Feel free to share your thoughts via comments and also tell us if you liked this post on How to Play MOV Files on Windows 11 [ 3 Quick Ways ].
If you liked this post, don’t forget to share it.