Do you want to know how to install windows 7 from USB drive?
If yes then this Step by step guide is definitely for you.
In the previous post, I have already talked about how to install windows 7 on a Virtual machine. Hope you liked it.
I know windows 7 is going to end this January 2020.
But still, I am publishing this post for my readers who really love windows 7. Like me.
And don’t forget Win7 is still the 2nd most popular OS from Microsoft.
And also the most compatible & stable OS till now.
So in this guide, I will show you the full procedure of windows 7 installation from USB drive or an ISO file.
Let’s see How.
Table of Contents
Install Windows 7 From USB Drive
But before we go further.
Please make sure you have a USB flash drive or a Pendrive of at least 4gb & a bootable USB software to convert win 7 to USB.
And the most imp. a bootable Windows 7 ISO file.
And if you don’t have an ISO file you can download it from here. Or you can create your own ISO file from Windows files.
Also if you have a Windows 7 DVD you can easily create a bootable iso from DVD.
Now I hope you have all the things required to install windows 7 from USB.
So Let’s get started with this Step-by-step Guide.
1. Create a Windows 7 bootable USB
First thing you have to do is to create a bootable USB drive for windows 7. So that you can easily boot from USB while installing it.
And for that, you need a Windows USB installation tool to convert or burn Windows 7 ISO to USB.
Like Rufus or Windows USB/DVD Download Tool.
2. Change Boot menu BIOS Settings
Now the second step is to change the Boot order in BIOS settings. And for that, you need to restart your CPU & as soon as the CPU boots, keep pressing the BIOS keys. Like I use F1 and F2 keys for boot settings.
Once your Boot settings are opened, Go to Boot Menu & change the boot priority to “Removable device” as you want to install windows 7 from USB.
Now save and exit boot settings & then turn off CPU.
3. Start Windows 7 Installation Process
Now to start the win 7 installation process, plug in your windows 7 USB drive in the USB Flash Port.
After that restart your CPU & then it will ask for Press any key to boot from CD / DVD…
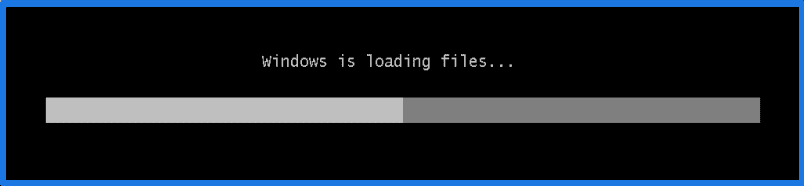
And now it will start loading windows 7 files from USB and then a starting windows logo will appear.
4. Configuring Windows 7 Preferences
Now select the Language to install & other preferences like Time currency and keyboard input method. And click on Next.
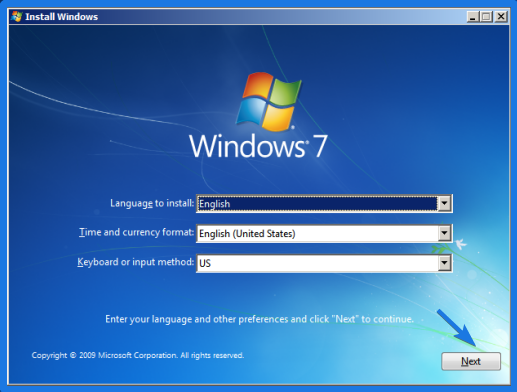
Now Click on Install now to start the installation process. And wait while Windows 7 Setup is starting…
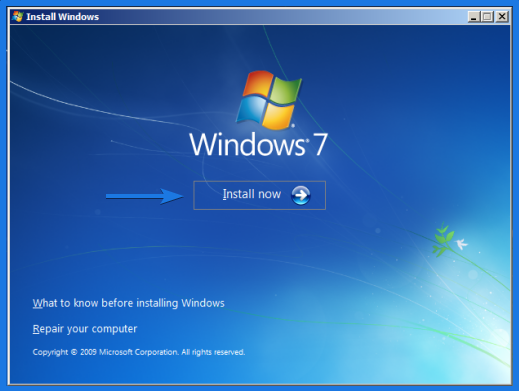
Now accept the license terms agreement & then click on Next.
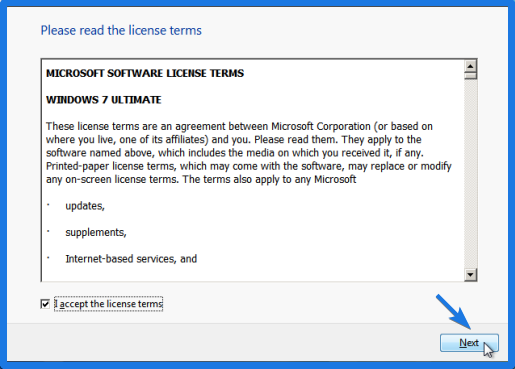
5. Choose the type of Windows 7 installation
Here you have two types of windows 7 installation, one is Upgrade and the other one is Custom (advanced). And we are going to choose the Custom one.
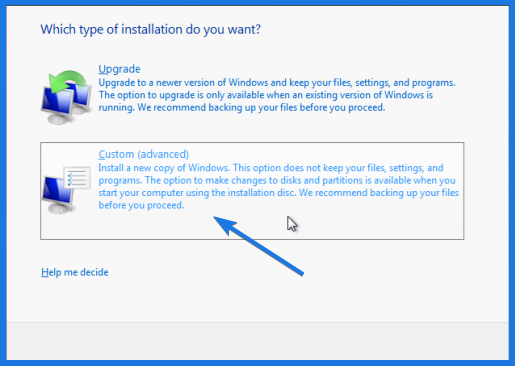
Tip:- When someone says you to do Clean Windows 7 Install, they are talking about the Custom (advanced) type of installation.
6. Drive / Disk Partitioning
Here you have to select the Disk Partition where you want to install windows 7 from USB. And also there are two partitions available, one is System Reserved and the other one is Primary Partition.
But before you install the windows on the primary partition don’t forget to format it.
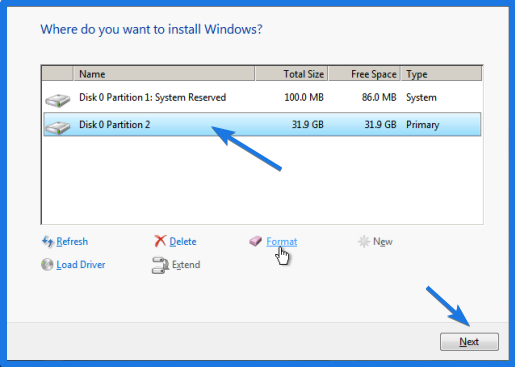
And to format it properly, Click on Drive options (advanced) & then select the format option and click on Next.
7. Installing Windows…
Now, wait for few minutes while Windows 7 is installed properly and Copying & Expanding of windows files are done.
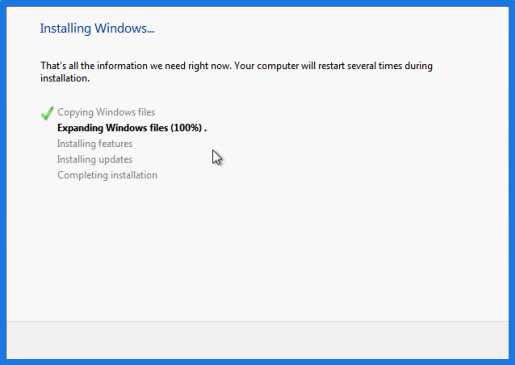
And after completion, windows will automatically Restart in 10 seconds or you can select the Restart now button.
Now the procedure to install windows 7 from USB is half-way completed & the next step is finalizing settings.
8. Windows 7 Setup is Starting
After restarting Windows, it will show up starting Win 7 Logo & after that setup will start updating registry settings.
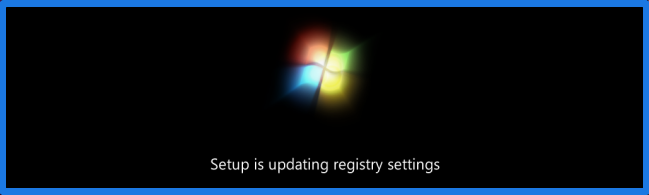
And after registry settings, it will start setting up the starting services.
9. Win7 Setup is preparing
Now Win7 starting setup is preparing your computer for the first use.
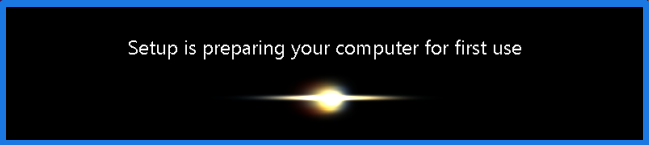
And after preparing for the first use, it will start checking the video performance.

10. Final Windows 7 Settings
Now you have successfully installed windows 7 from USB and its turn for finalizing the windows settings.
Create a user account and Type a user name for it. Like I have typed BuildSomeTech as a username.
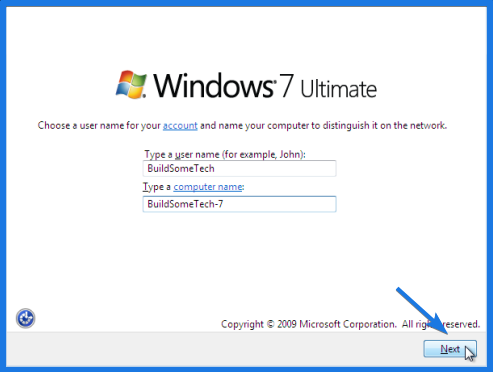
Setup a password for your account or you can keep it empty. And Click Next.
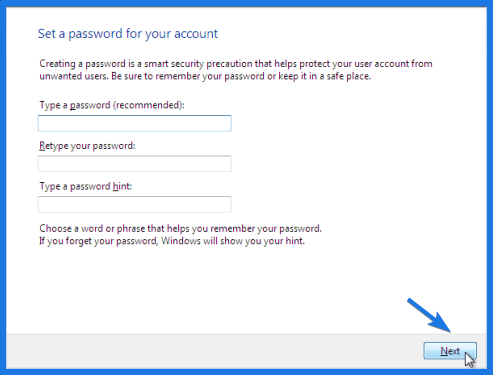
Now Choose Windows Update Options. And I would recommend you to Use recommended settings.
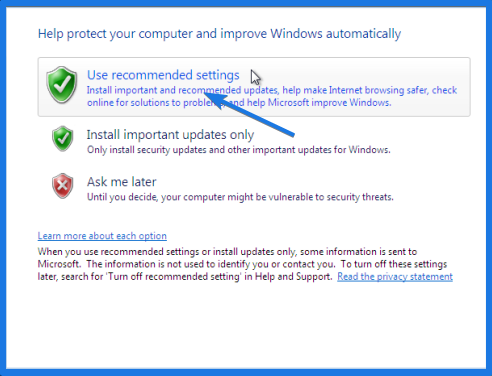
Now Select the Time zone. Like I live in India so I choose Kolkata and New Delhi.
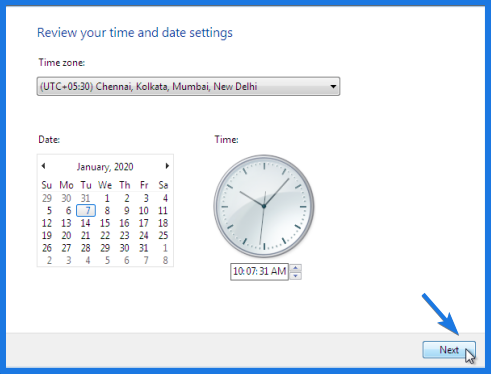
Choose the network location. Like I am using it for Home so I will go for Home network. And wait for a while windows 7 connects you to the network.
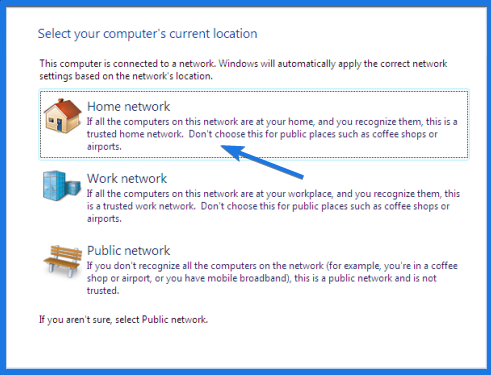
And Done! You are ready Go.
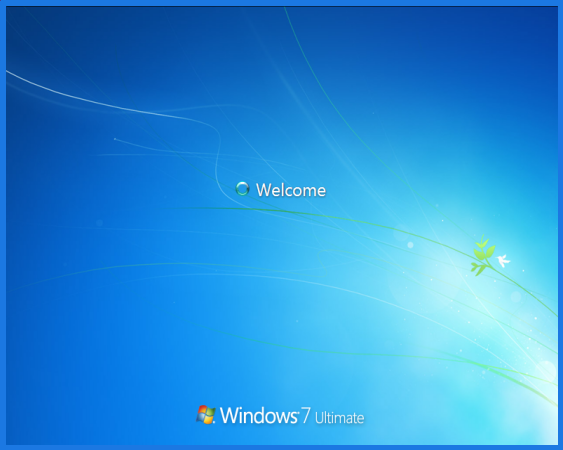
That’s it! You have successfully completed the Windows 7 installation from USB.
Some FAQs
How can I install Windows 7 from USB?
It’s pretty easy to install Windows 7 operating system from a USB, just you have to follow the steps given in this article.
How can I make USB bootable?
Making a USB bootable is very easy, just you need a USB flash drive, an ISO Image File, and a bootable USB creator, software, or tool.
How do I create a Windows 7 install disk?
If you want to create an install disk for Windows 7 then you need to follow the given steps mentioned in this article.
What if I don’t have Windows installation disc?
If you don’t have the installation DVD with you then you can easily download the copy of the ISO from the official website and then use it to make a bootable USB.
Conclusion
So that’s how you can easily install windows 7 from Pendrive using ISO file in your laptop/computer. You can also follow the same method for Windows 8 & Windows 8.1.
Stay tuned for the next post on How to install windows 10 from USB.
Feel free to share your thoughts and also tell us if you know any better way to Install Windows 7 From USB Flash Drive.
If you liked this post, Don’t forget to share this unique trick with your tech buddies.

