Do you want to know how to install windows 7 on VirtualBox?
If yes keep reading this post.
Also Read: How to install Chrome OS on PC using VirtualBox.
I know installing windows 7 in 2019 is pretty outdated.
But some people like me really like windows 7.
And the bad news for them is that Windows 7 is going to end this January 2020 & after that, no security updates will be provided to it.
Also in this generation of the internet using any windows OS without any security update is like a threat.
But don’t worry I have a solution.
So in this post, I will show you how to install Windows 7 on a virtual machine in Windows 10 safely.
Let’s see How.
Also Read: How to run Windows 11 on Virtualbox. [ LATEST ]
Table of Contents
Install Windows 7 On VirtualBox Virtual Machine
But before we begin.
Please make sure that you have a Windows 7 ISO for Virtualbox.
And if you don’t have an ISO file you can download it from Microsoft.
Moreover, if you have a windows 7 bootable USB then you can easily convert the bootable USB to an iso file.
And this tutorial is divided into two parts, one is creating Windows 7 virtual machine & another one is installing windows 7 on Virtualbox.
So Let’s get started…
1. Install & Open Virtualbox
Download & Install Virtualbox from the given link. And after installation is completed Open it. Download link…
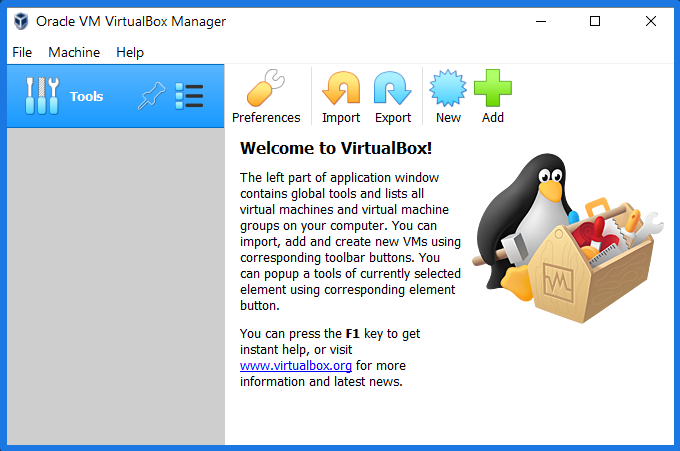
2. Create a Virtual Machine
Click on the New button to create a virtual machine.
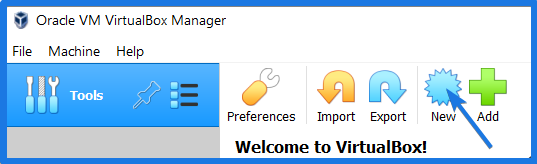
Now it will ask for Name, Type of OS like Microsoft windows and Version of OS like Windows 7 64bit. And then Click on Next.
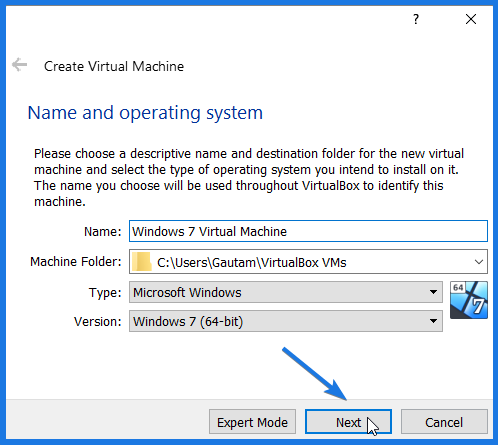
3. Memory Size (RAM)
Now select the amount of memory (RAM) to be allocated to the virtual machine. As for the Windows 7 Virtual PC recommended memory size is 2048Mb or 2Gb.
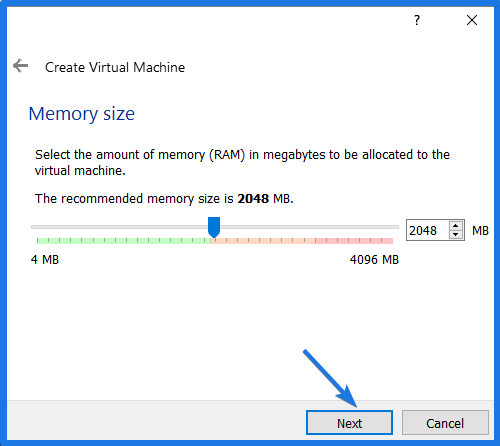
4. Create Virtual Hard Disk
And the next step is creating a virtual hard drive for this virtual machine. And the recommended size is 32Gb. Just click on Create.
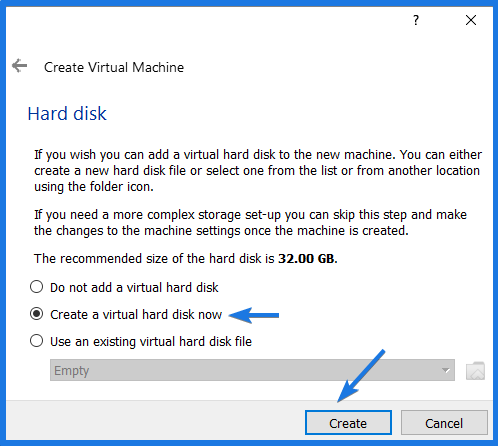
Now select the VDI (VirtualBox Disk Image) option as a Hard disk file type.
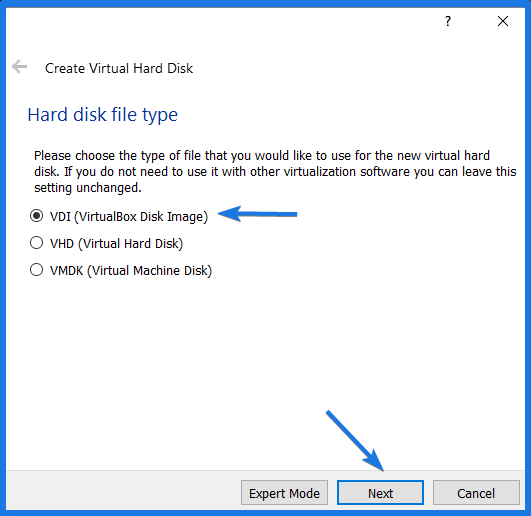
Now select the Dynamically allocated option as a type of storage on the physical hard disk. Click on Next.
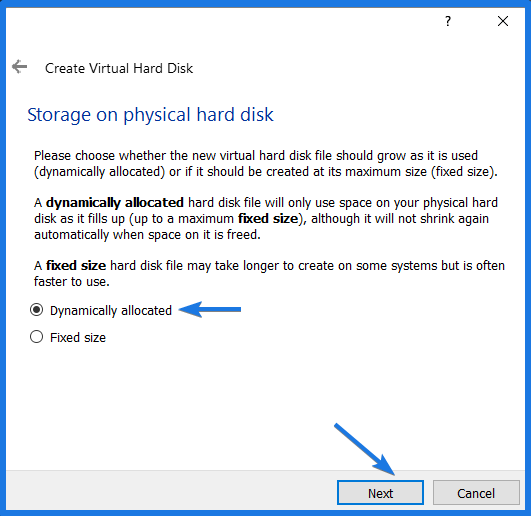
Now Select the File location and size of the virtual hard drive.
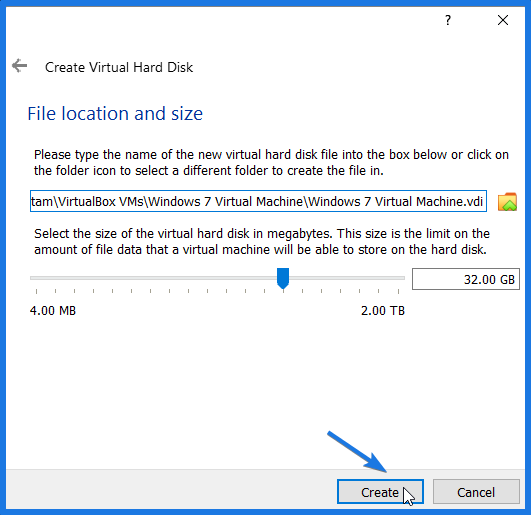
5. Configuring Virtual Machine
Now your Win7 Virtual machine is ready & here comes the configuration part. Click on Settings.
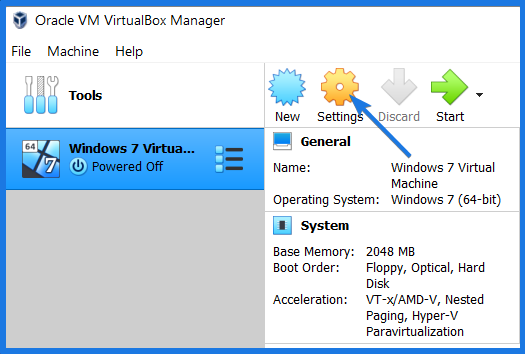
On the next screen, Go to Storage, then in the storage devices Click on Empty and then in optical drives Click on the Cd icon to Choose a disk file… So that you can install windows 7 on Virtualbox from ISO file.
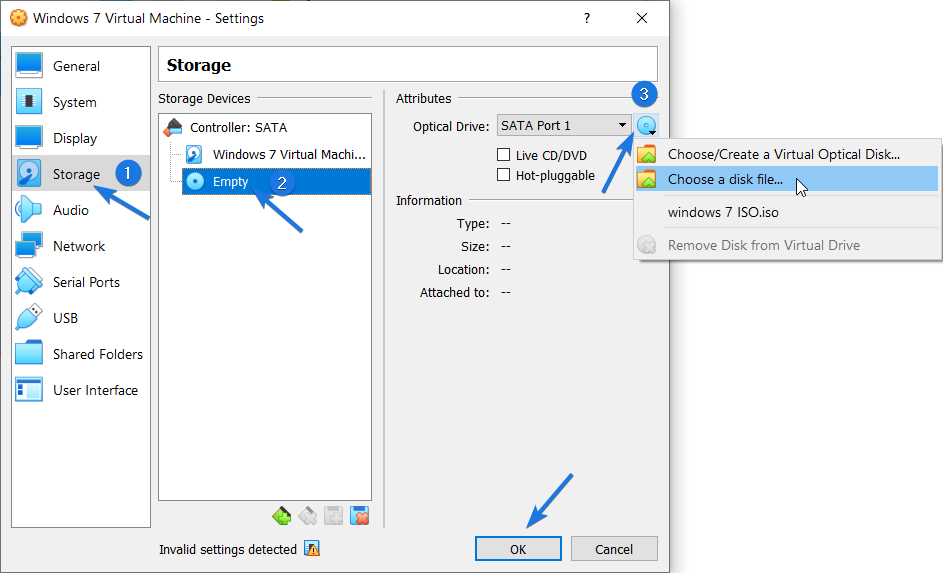
Now Browse to the Windows 7 ISO image file, then Select & Click on Open.
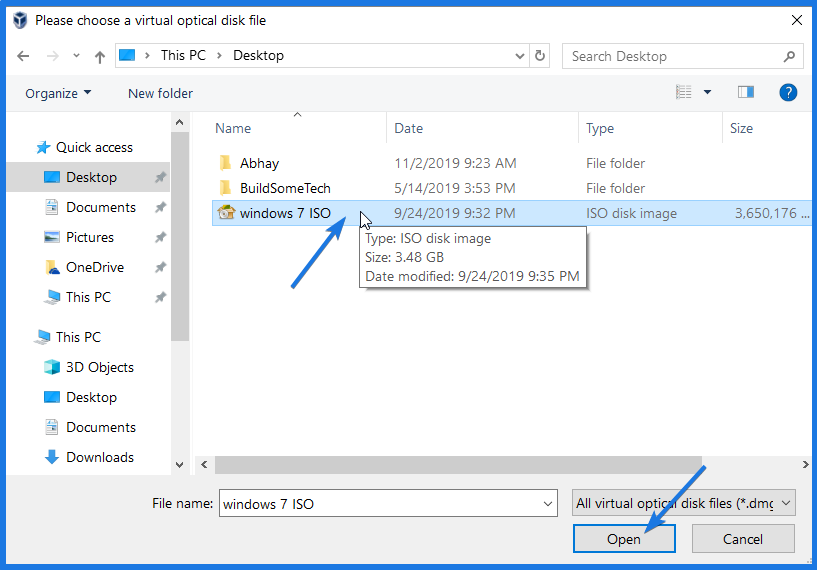
That’s it! Your windows 7 Virtualbox is ready to run. So Click on Start & it will start booting and loading the windows 7 files.
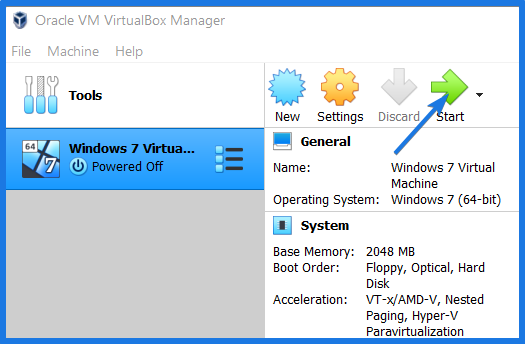
And Done! You can see Windows 7 Virtual Machine Running properly.
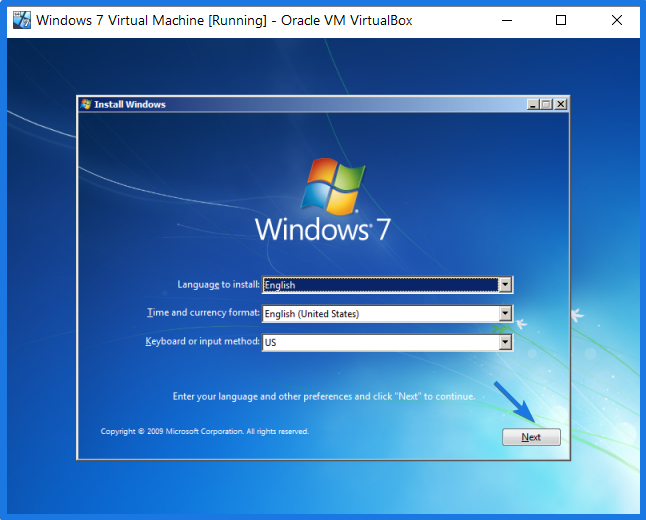
That’s it for now…
Some FAQs
How do I install Windows 7 on a 32-bit virtual machine?
If you want to install Windows 7 on a 32-bit virtual machine then you need an ISO file of the 32-bit version with the correct VM machine settings.
How do I install Windows 7 on Ubuntu using VirtualBox?
Installing Windows 7 on Ubuntu using Virtualbox is pretty easy, just you need to download the Linux version of Oracle VM VirtualBox Manager & then set up the virtual machine according to Win 7.
Can Virtual PC run Windows 7?
Yes, Virtual PC can easily run Windows 7 operating system but I would suggest you to use Virtualbox for more advanced features.
Can you install Windows on VirtualBox?
Yes, you can install any Windows OS on VirtualBox, and not only this, but it also supports macOS, Linux, Ubuntu, and many other operating systems.
Conclusion
So that’s how you can easily install windows 7 in a virtual machine in Windows 10 using Virtual Box. And you can also follow the same method for Virtual PC & VMware.
Stay tuned for the next post on How to install windows 7 from USB in Virtualbox.
Feel free to share your thoughts and also tell us if you know any better way to Install Windows 7 On VirtualBox Virtual Machine.
If you liked this post, Don’t forget to share this unique trick with your tech buddies.
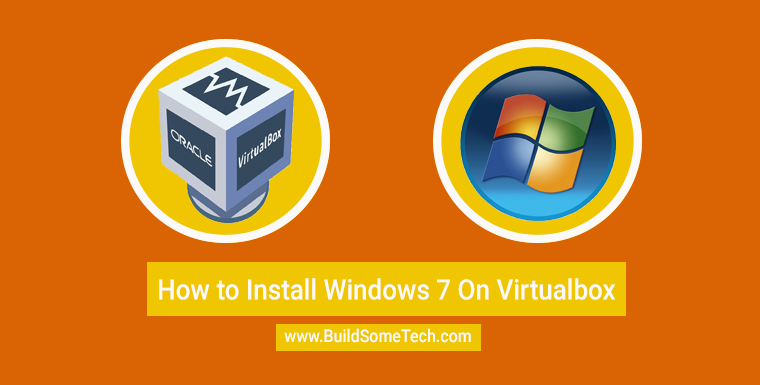

When i get to “Now it will ask for …and Version of OS like Windows 7 64bit.”, the VM only gives me the option to choose 32bit for everything. My OS iso is 64bit. How do I change this to 64bit in the VM wizard?
Hi Trajan,
For this first, you have to check your BIOS settings for Virtualization Technology is enabled or not. If it is not then enable it and if still this doesn’t work then check your CPU (Processor) supports the 64bit Operating system or not.
Hope it helps 🙂
This guide also worked flawlessly for installing Windows 7 as a VM on macOS High Sierra 10.13.6. Earlier I had to install KB3138612 manually to get Windows Update to work on the VM.
Hello Tim,
Thanks for sharing your thoughts. I am glad that this post helped you. Keep Visiting 🙂
Thanks