Want to Remove Weather From Taskbar in Windows 10?
If yes then this post is definitely for you.
Microsoft always tries to provide lots of useful features & upgrades.
But some of them are really annoying and frustrating, like the Weather Widget or also known as News and Interests.
And if you have not experienced it yet, then you might have missed the Windows 10 21H1 update on your PC.
Although, some users really like this widget because it tells you Weather Report, Temperature, News Feed, Stocks, and other updates too.
But personally, I don’t like it because it automatically opens if you hover on it, and then half of the screen is covered which is no use to me.
And if you also don’t like it then follow this post. In this post, I will show you how to hide, disable or remove weather and news from Windows 10 taskbar.
So, without further ado, let’s get started…
Table of Contents
What is Weather Widget in Windows 10?
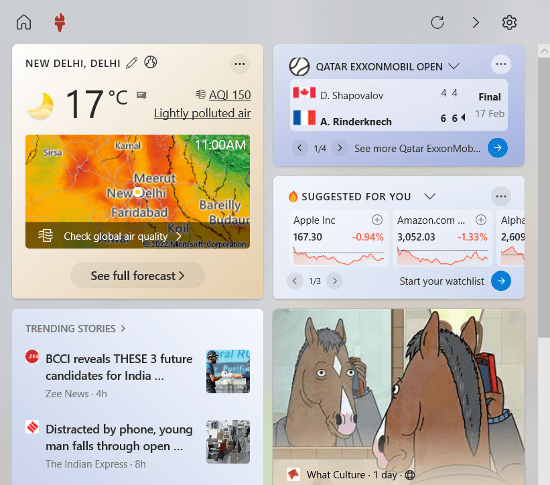
Weather Widget is a pre-installed weather app developed by Microsoft for Windows 10. It is used by lots of users who really love to see temperature, weather reports, stocks, and news on their taskbar. Basically, it presents all the data gathered from official platforms like Microsoft News and Bing Search Engine. And, this app or widget is also called News and Interests.
Moreover, it has some really nice features like:-
- Temparature, Weather Forecast & Air Quality Index.
- Latest News, Top Stories & Sports headlines.
- Stocks of big companies like Apple, Amazon, Alphabet etc.
- Fluctuating currencies like US dollar and Indian Rupee.
And the best part is that you can also customize the Interests according to your likes and dislikes. Like, if you don’t like the random news then you can also change it specifically to sports, business, crypto & many more.
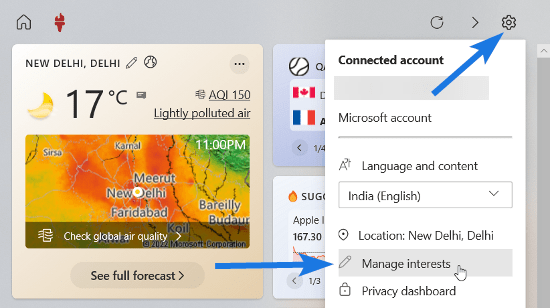
Just you have to click on the Settings icon and then click on Manage interests. After that, the Discover Interests section will open up in Edge Browser and then you can personalize the feeds according to your need.
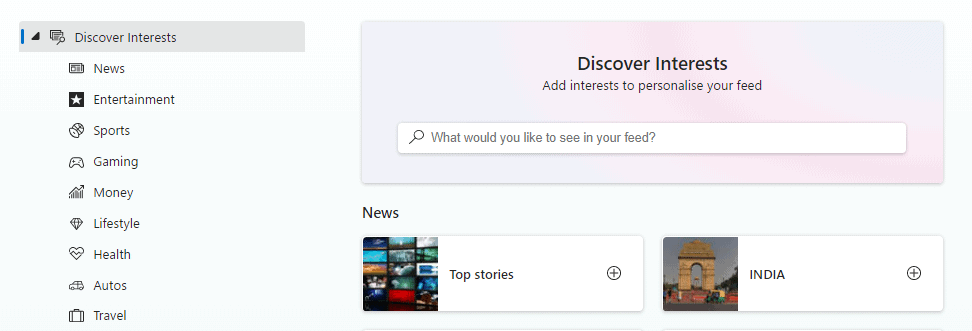
But if you find this Weather and News widget annoying, then you can easily remove it by following the below-mentioned ways…
How to Hide, Disable or Remove Weather From Taskbar in Windows 10
There are many pre-installed widgets and applications in Windows 10. Some users make good use of these widgets and apps but some really don’t like them on their PC. Similarly, some users just want to get rid of Microsoft News but some want to completely disable News and Interests feature.
Moreover, there are some users who just want to have an empty and clean taskbar. And if you are one of them and want to know how to get rid of weather on taskbar in Windows 10 then you are in the right place. Also, we have listed 3 different ways to Hide, Disable & Remove it easily.
So, let’s dive in further…
1. Turn Off or Hide Weather From Taskbar
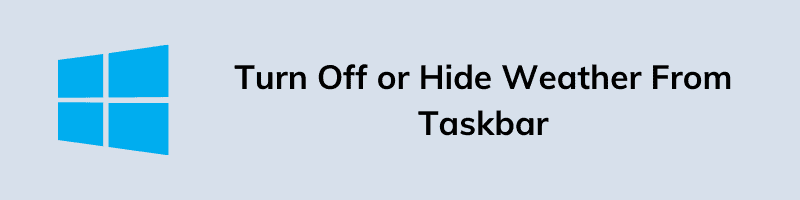
1. First go to Windows 10 taskbar, right-click on it and then select News and Interests.
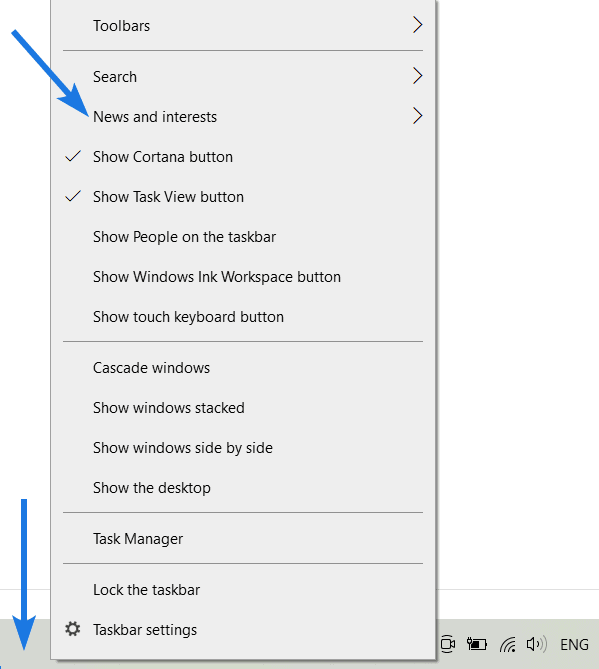
2. After that, select the Turn off option if you want to Unpin or Hide weather from taskbar in Windows 10.
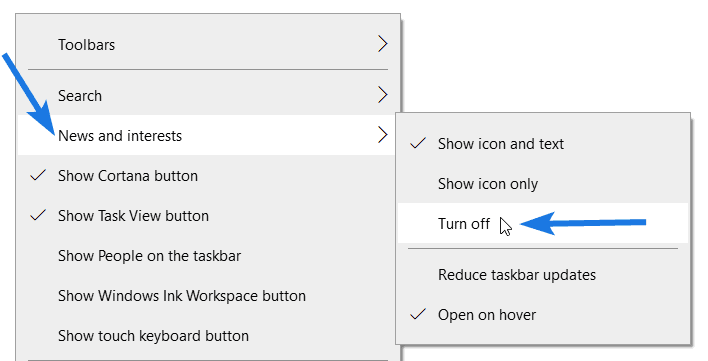
Now if you are okay with this then it’s great but you can also do something better than this. Instead of completely hiding or turning off, you can also stop News and Interests opening on hover, can turn off Microsoft News & Temperature, and can edit the Feeds panel. And if you just want to make your taskbar clutter-free then you can also choose the Show icon only option.
Now let’s move to the next part…
2. Disable Weather From Taskbar using GPO ( Group Policy Editor )
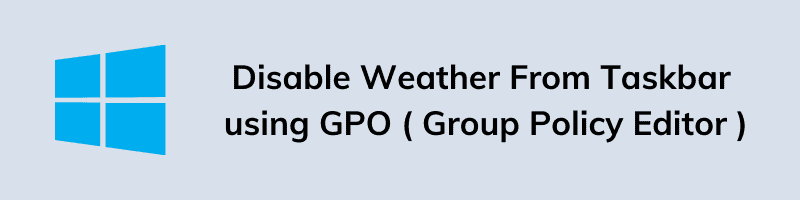
Basically, this way is also the same as above but if you are having some trouble with the taskbar then you can use the Windows 10 GPO to disable weather from taskbar of your PC.
And here are steps to follow:-
1. First, press the “Windows + R” shortcut keys to open Run.
2. Now type the “gpedit.msc” command & hit Enter to open Group Policy Editor.
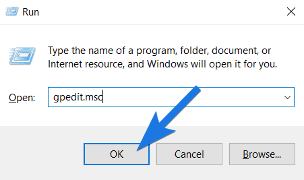
3. After that, navigate to the given path location.
Location Path:- Computer Configuration > Administrative Templates > Windows Components > News and interests.
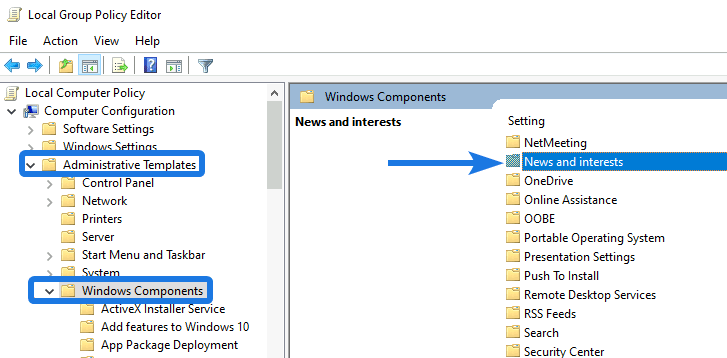
4. Now on the right-hand side section, double-click on Enable news and interests on the taskbar and then select Disabled option & then click OK button.
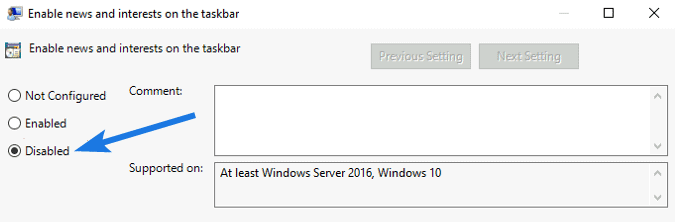
5. Now Restart your PC so that changes can take effect.
One major downfall of this way is that it completely disables the News and Interests widget and does not give any options to customize like disabling the Microsoft News feature specifically.
Note:- Local Group Policy Editor only works on the Professional version and not on Window 10 Home or Basic.
And In that case, you can use the Powershell or Registry Editor way mentioned below. Now let’s move to the next part…
3. Remove Weather From Taskbar using Registry Editor
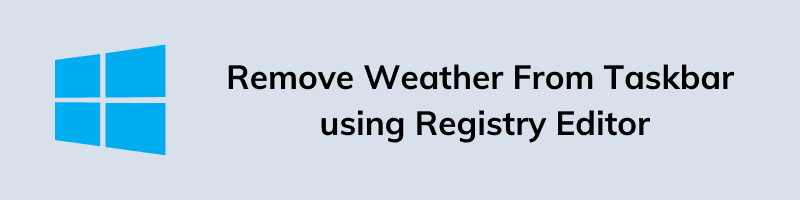
However, both the above method works really great if you just want to disable it. But if you want to completely remove or delete weather from taskbar in Windows 10 then use this Registry Editor way.
Moreover, you can also remove Microsoft News or News and Interests from your desktop using Powershell but I personally don’t recommend it.
And here are steps to follow:-
1. First, press the “Windows + R” shortcut keys to open Run.
2. Now type the “regedit” command & hit Enter to open Registry Editor.
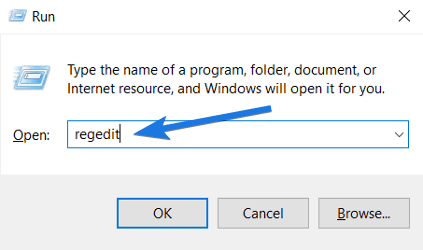
3. After that, navigate to the given path location.
Location Path:- HKEY_CURRENT_USER\Software\Microsoft\Windows\CurrentVersion\Feeds
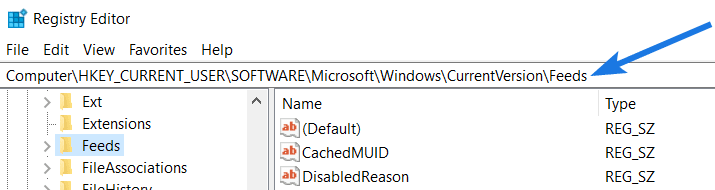
4. Now on the right-hand side section, double-click on ShellFeedsTaskbarViewMode & change its value data to 2 and then click the OK button.
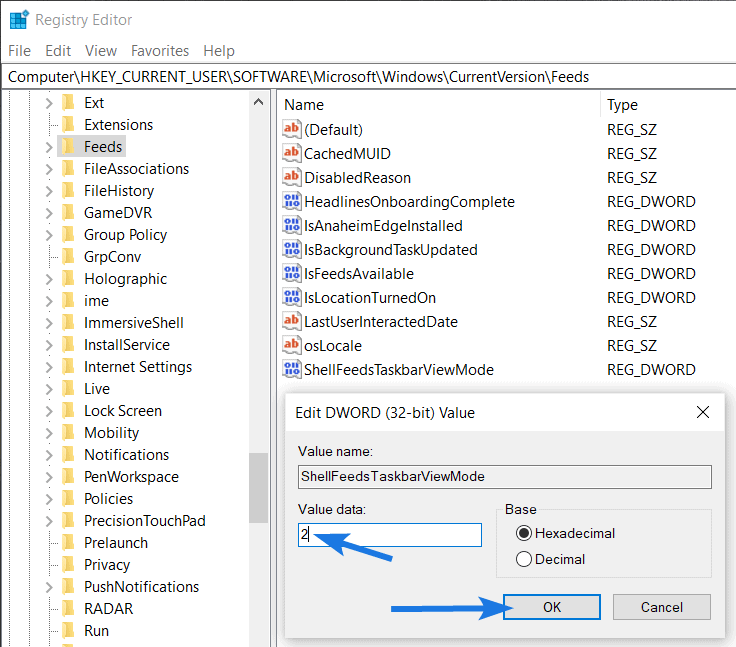
5. Now Reboot your PC so that changes can take effect.
Moreover, you can also customize the News and Interests widget by following the below-mentioned value data for registry keys.
- 0: Show icon and text
- 1: Show only icon
- 2: Remove or Hide
Note:- If you are not comfortable with the Registry Editor then I would suggest you only follow the above-mentioned steps.
Now let’s move to the bonus part…
Bonus: How to Get Windows 10 Taksbar Weather Widget Back
If you have removed the weather widget and want it back on your Windows 10 desktop then follow the below-mentioned steps.
1. First go to the Taskbar, right-click on it and then select News and Interests.
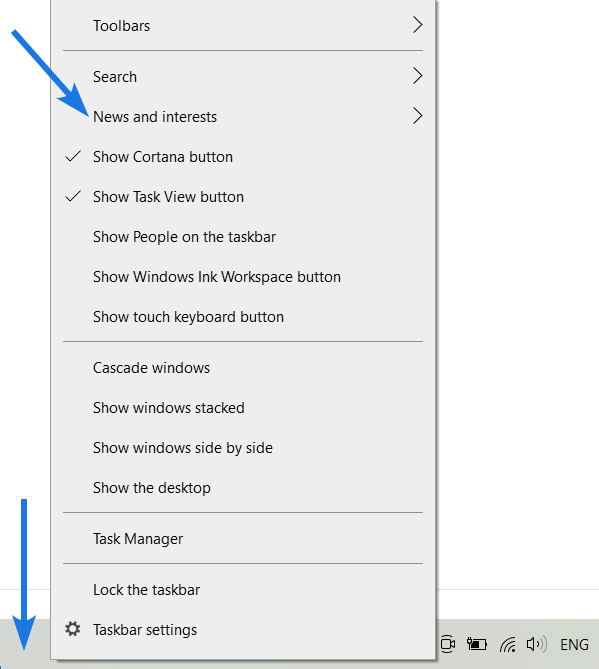
2. After that, select the Show icon and text option if you want to Enable it again.
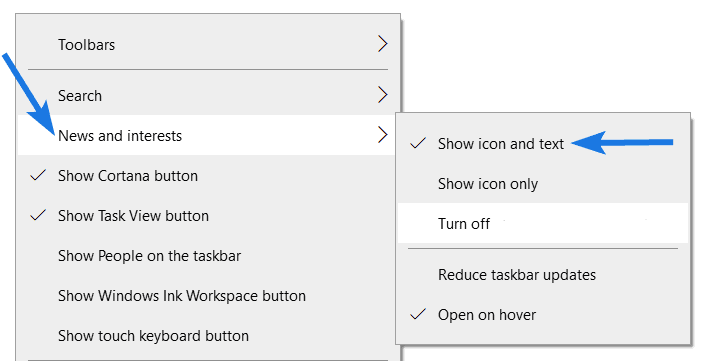
And done! Now you can see the weather on your taskbar.
Some FAQs
How do I get the weather off my taskbar Windows 10?
If you want to get weather off from your taskbar Windows 10 then follow these steps:-
1. First go to Taskbar and right-click on it.
2. Now navigate to News and interests and then select Turn off option to get rid of it.
How do I permanently remove the weather from the taskbar in Windows 10?
To permanently remove the weather app from the taskbar in Windows 10, you need to use GPO & then go through these steps:-
1. Open RUN command & then enter the gpedit.msc.
2. Now navigate to this path Computer Configuration > Administrative Templates > Windows Components > News and interests.
3. After that, disable the Enable news and interests on the taskbar option.
Why is weather showing on my taskbar?
In 2021, Microsoft introduced an update that added a new weather and news widget on the taskbar in Windows 10. This feature allows users to get the latest news and updates quickly.
How do I remove News and interests from my taskbar?
If you want to remove News and interests widget from your taskbar then follow the below-mentioned steps:-
1. Open RUN command & then enter the regedit.
2. Now navigate to HKEY_CURRENT_USER\Software\Microsoft\Windows\CurrentVersion\Feeds.
3. After that, double-click on ShellFeedsTaskbarViewMode, then change its value to 2 and restart your PC.
That’s it for now…
Conclusion
So, that’s all about how to get rid of this weather app from your Windows 10 PC or Laptop. Here we have shown different to ways to Hide, Disable & Remove News and Interests from your taskbar to make it clutter-free.
Also, we have tried to answer all your questions related to this widget and soon we will update other parts too.
Stay tuned for the next posts…
Feel free to share your thoughts via comments and also tell us about this post on How to Remove Weather From Taskbar in Windows 10 [News and Interests].
If you liked this post, don’t forget to share it.
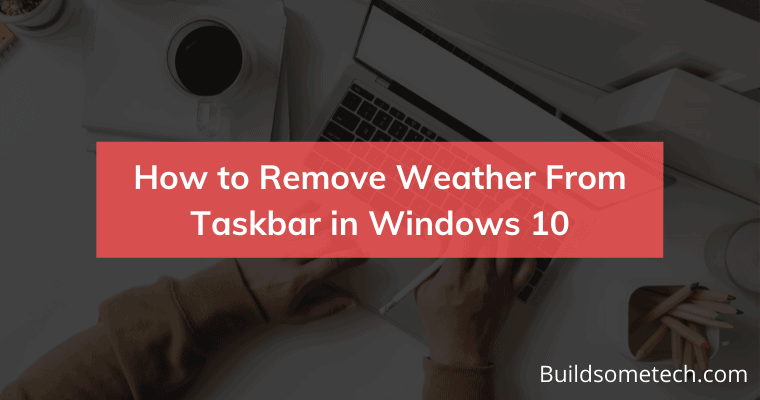

I just like the helpful information you provide in your articles