Taskbar Volume Icon Not Working in Windows 7?
If you are facing this issue, here are some easy fixes for you.
Although, we have already talked about taskbar won’t hide in fullscreen in our recent posts but here we will be covering the volume or speaker icon issues.
I know that Windows 10 is the more updated version but you won’t believe that 37% of PC users are still using Windows 7.
But Why? I think it is considered to be more stable or maybe the bugs count in the newer version is really high.
However, this doesn’t mean that the stable has no issues.
In the last 2 weeks, many users have reported that they are facing different issues in Windows 7 like the sound or the speaker icon in the taskbar not working properly and many more.
But don’t worry, this quick guide will definitely help you.
So, without further ado, let’s get started…
Table of Contents
Taskbar Volume Icon Not Working in Windows 7 [ 5 Easy Fixes ]
But before we begin, I want to give you a quick overview.
Generally, this issue only occurs with the whole system tray but if the other icons are working properly except the speaker icon, then it is something different.
And for this, there can be many reasons like Windows OS didn’t load fully, some wrong settings have been made or the hardware drivers are facing some issues. Eventually, all this is creating problems and the volume icon on taskbar not working properly.
So to fix these issues, let’s dive in further…
1. Enable or Turn On Volume Icon
However, if we compare the Windows 7 taskbar with the older versions then it is very compact and was made to save some space, that’s why by default only some features are enabled. And if sometimes no volume icon in taskbar is showing, this means it is disabled by default.
Also, if you searching for “how do I activate the volume icon?” then the given below steps are also applicable fully.
And here are the steps to follow:-
1. First, right-click on the taskbar & then select the Properties option.
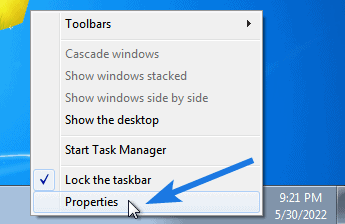
2. Now, go to the Taskbar tab, and under the Notification area settings, click on the Customize button.
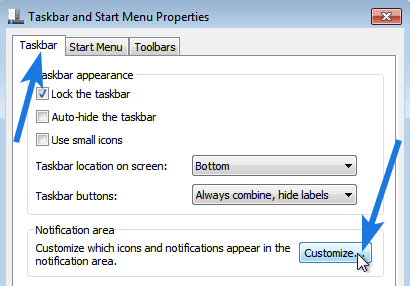
3. After that, the “Select which icons and notifications appear on the taskbar” dialog box will open up. Here, check for the Volume icon settings or behaviors are set to Show icon and notifications and if not, then move to the fourth step.
![]()
4. Now scroll down and then click on the “Turn system icons on or off” link.
![]()
5. At last, check for the System Icons of Volume is set to On or not. And if the behaviors is set to Off then change it immediately.
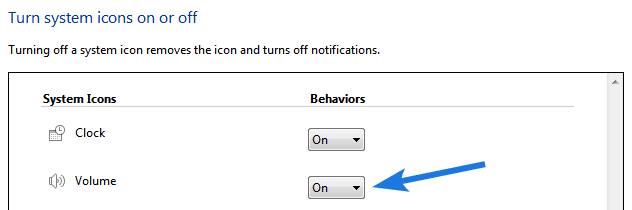
And if this doesn’t work for you, then try the other methods.
2. Restart Windows Explorer
You won’t believe that this simple trick really helps in fixing lots of issues, whether it is related to the taskbar, system tray, or start menu. And if your Windows 7 taskbar icons are not showing then restarting Windows Explorer can easily help you in reloading all these features.
And here are the steps to follow:-
1. Go to Task Manager, by pressing “Ctrl + Shift + Esc” shortcut keys.
2. Now in the Processes Tab, search for the “Windows Explorer” and then right-click on it & select the End Process option.
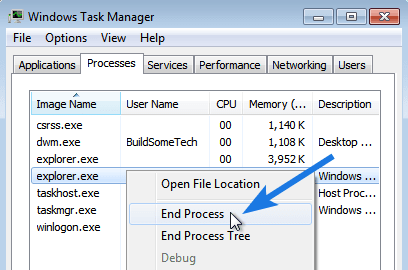
Note:- Please close all the important files or operations while doing this.
3. Although, the Windows Explorer automatically restarts but if it doesn’t, go to the Task Manager, click on File, and select Run new task.
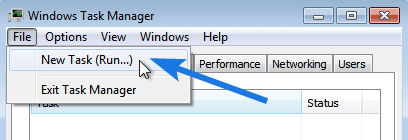
After that, type explorer.exe and then click on the OK button.
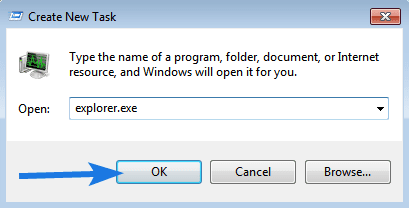
Some additional steps you can also try.
Additional Step:- You can also use the above steps to Restart the system tray, just you have to go to task manager, click on File and then type systray.exe & hit Enter.
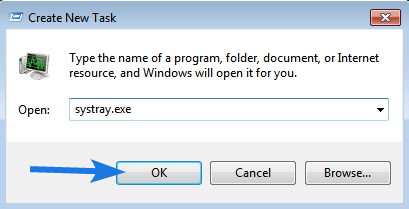
And the best part of this trick is that it is also applicable if the volume icon is missing from the taskbar in Windows 10 and more.
3. Restart Windows Audio Service
However, the above method works really great but if they are not working for you then you can try. According to some users, the taskbar is not only missing but the Windows 7 volume icon is greyed out and is not also clickable.
Note:- If this is only happening with the speaker icon, then the taskbar is working fine and we only have to restart the audio service.
And here are the steps to follow:-
1. Go to the Start menu, right-click on the Computer icon, and then click on the Manage option.
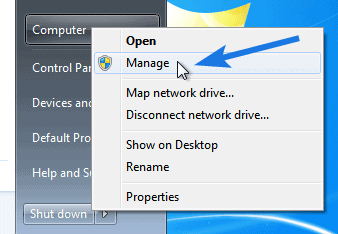
2. Now search for “Services and Applications” & click on the drop-down arrow and then select the Services option.
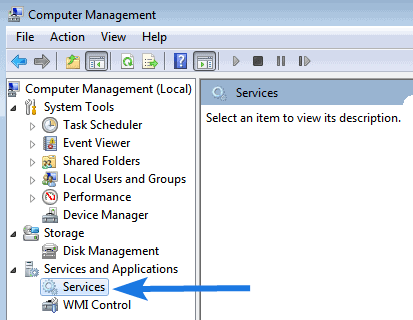
After that on the right-hand side section, search for “Windows Audio” services and then right-click on it & select the Restart option.
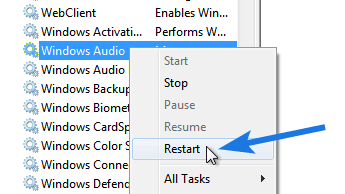
4. Update Sound Driver
This method is one of my favorite ones which I personally recommend. I know that updating drivers are time-consuming but this is one of the best ways to fix Windows 7 volume icon not working issue and other too. Just you have to update or reinstall the sound drivers.
And here are the steps to follow:-
1. Go to the Start menu and then click on Control Panel.
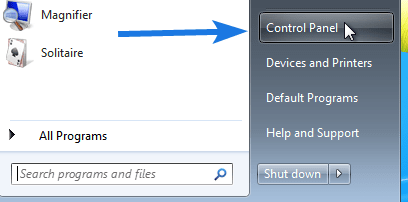
2. Now click on System and Security and then under the System section, click on the Device Manager option.

3. After that, search for “Sound, video and game controllers” and then click on the drop-down arrow.
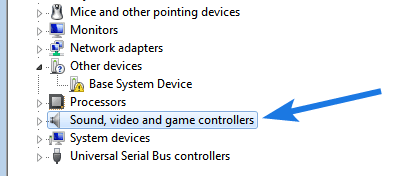
4. Now right-click on “High Definition Audio Device” and then select the Update Driver Software… option.
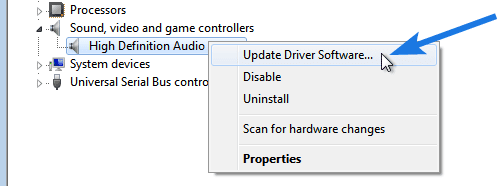
5. At last, click on “Search automatically for updated driver software” and then it will start searching for new drivers and get them installed if needed.
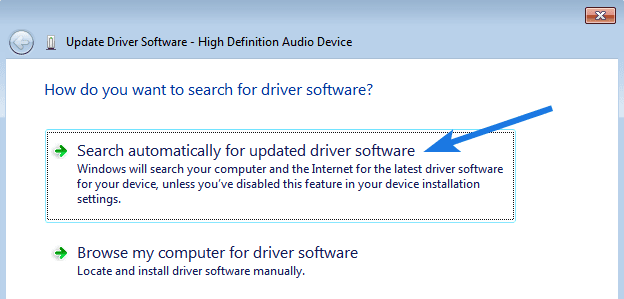
Bonus Tip:- You can also use any third-party driver update utility like Intel Driver Update Utility, Driver Booster, and many more.
5. Restart your PC
Sometimes due to speed issues and startups, the computer doesn’t load the Windows operating system fully. And that’s why such a majority of issues take place but they can easily be fixed by restarting your PC.
I think that there is no need for the steps, just you have to go Start menu and then click on the Restart button.
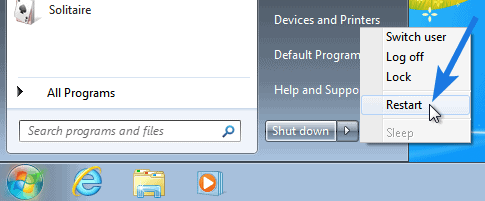
That’s it for now…
Conclusion
So, that’s how you can easily fix your taskbar speaker or sound icon not working issue on your Computer PC or Laptop. Also, this method is applicable to all variants of Windows 10, 8, 7, and more.
Moreover, if you were searching for “Where is my speaker icon?”, is it missing or disappeared for some time, then this guide will also help you.
Stay tuned for the latest posts…
Feel free to share your thoughts and also tell us if you know any better way to Taskbar Volume Icon Not Working in Windows 7 [ Easy Fixes ].
If you liked this post, don’t forget to share it…
