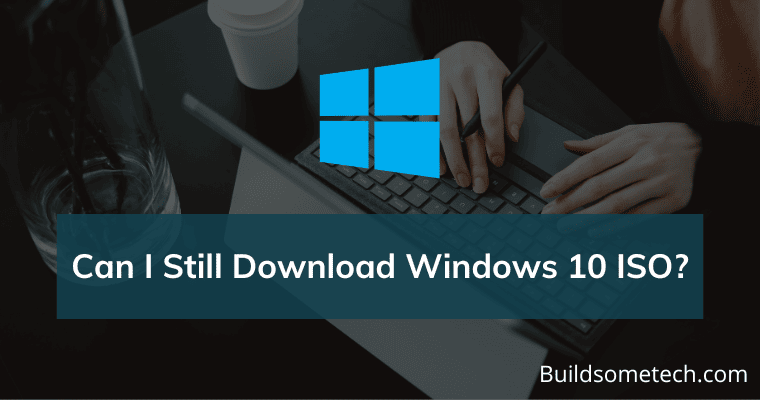No matter the reason, if you are looking for a Windows 10 ISO download, you are in the right place. Windows 10 OS has introduced additional powerful features i.e. Windows Information Protection, BitLocker, Remote Desktop, Active Directory, a suite of tools for business use as compared to its predecessor. That’s why many Windows users still ask if there is a way to download Windows 10 ISO.
In this article, we have listed 3 working ways that you can use to get the Windows 10 Home ISO direct download links (32-bit & 64-bit) of the latest version.
Table of Contents
System Requirements to Install the Windows 10 Home ISO Download
Before we take you through the methods it’s important that your hardware meets the requirements to handle Windows 10 ISO 32-bit & 64-bit.
- Processor: 1 GHz processor or faster or SoC.
- RAM: 2 GB for 64-bit OS
- Hard Disk Space: 20 GB for 64-bit OS
- Graphics card: DirectX 9 or later with WDDM 1.0 driver
- Screen: 800 x 600
3 Ways to Get Windows 10 Home ISO Download (32 & 64 Bit)
1. Download Windows 10 ISO from Direct Links
The most easiest and trusted method to get your hands on a genuine untouched copy of a Windows 10 ISO image is to download it from certain websites. We recommend that you visit Softlay to Download Windows 10 ISO. This site has been offering Windows ISO files for the past 10 years. All the download files served on this site are tested and working.
2. Get the Windows 10 Home ISO from the Microsoft Download Page
At first, when you visit the Microsoft page for Windows 10 download you will see only one option i.e. update to the latest Windows 10. You can’t find the hidden download page unless you do some tweaking to the web browser.
So follow the steps below to get the latest Windows 10 ISO download from the Microsoft Download page.
Go to Microsoft’s Download Page: Click this link to visit Microsoft’s download page.
Open Developer Tools: To do this, press “Ctrl + Shift + I” on your keyboard, or click the three dots at the top right of your web browser, then go to “More tools” and choose “Developer tools.”
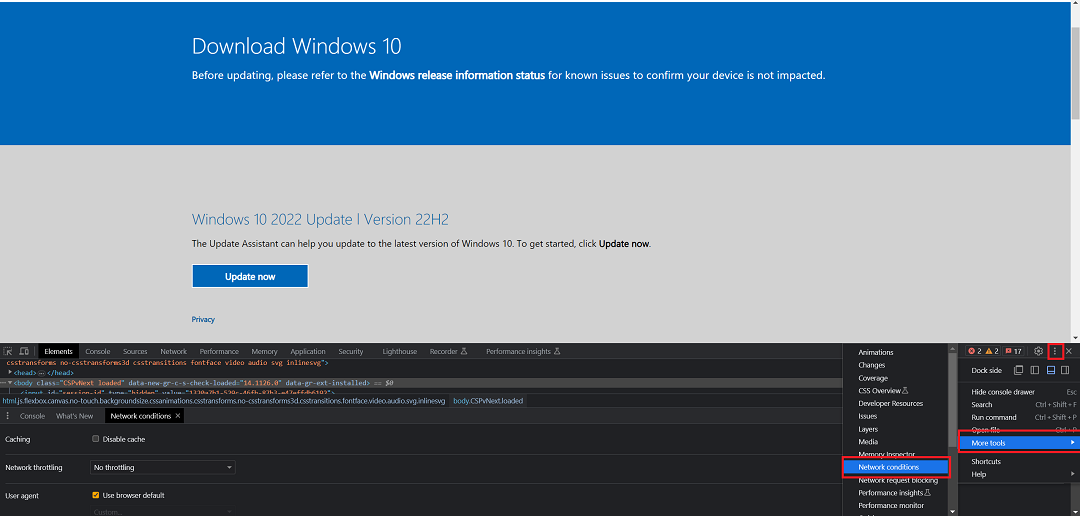
Change User Agent: In the developer tools, click on the three dots again, go to “More tools,” and select “Network conditions.”
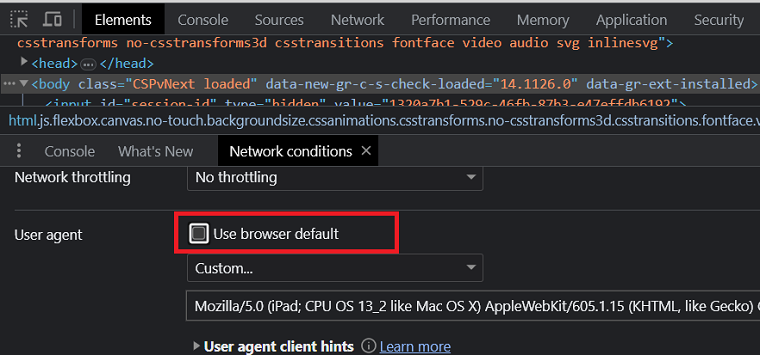
Uncheck the box that says “Use browser default,” and pick something other than Windows, like “Chrome-Mac.”
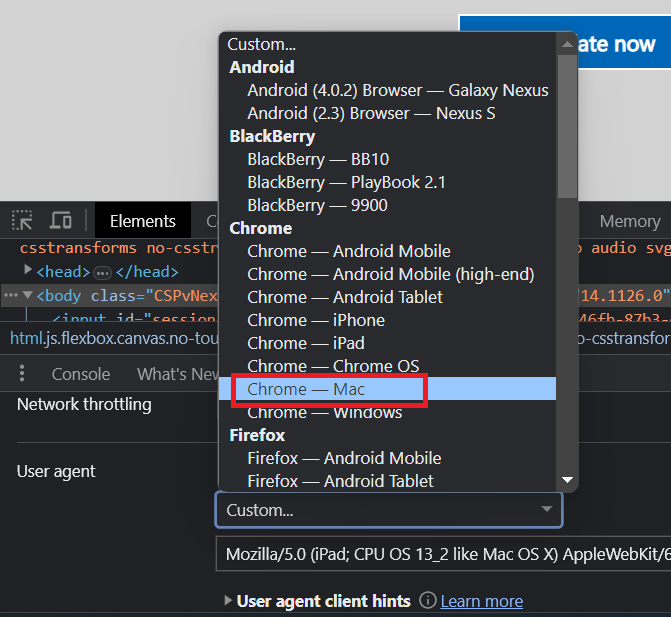
Refresh the Page: Hit the F5 key on your keyboard to refresh the download page. You should now see a “Select edition” option.
Choose Windows Edition: Click the down arrow next to “Select edition” and pick the edition you want, like “Home.”
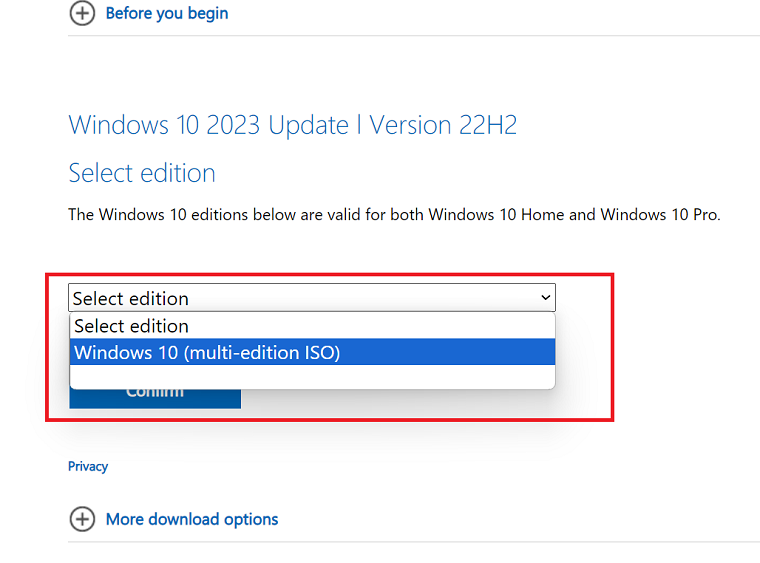
Choose Language: Now, click the down arrow under “Select the product language” and choose the language you want.
Start Download: Finally, you’ll get links to download Windows 10 Home. Click the one that suits you, and it will start downloading.
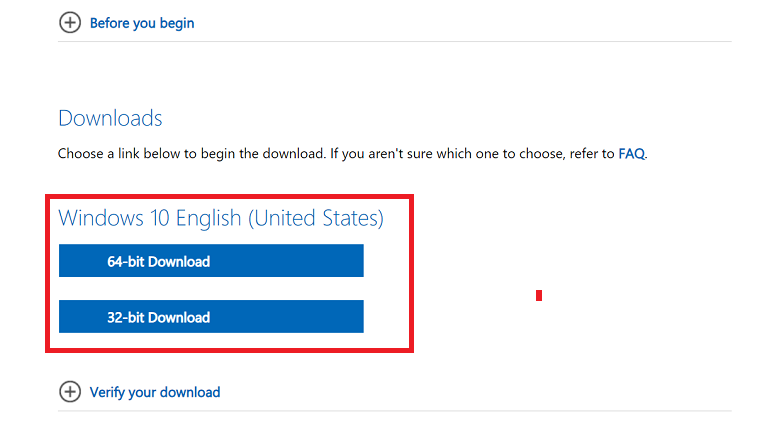
That’s it! You’ve got Windows 10.
3. Download Windows 10 Home ISO from Windows ISO Downloader
You can also use a tool called “Windows 10 ISO Downloader” to get the Windows 10 Home ISO download. This tool lets you download disc images of Windows versions like Windows 7, 8.1, 10, and 11, as well as Microsoft Office and Office for Mac. Some people also call it “Microsoft Windows and Office ISO Downloader” because it can be used for both Windows and Office downloads.
Here are the steps to download Windows 10 using the HeiDoc Windows ISO Downloader:
Step 1: First, download the HeiDoc Windows ISO Downloader by clicking on this link. Then, open the program.
Step 2: In the program, click on “Windows 10” in the right panel. Then, click on the down arrow next to “Select edition.”
Step 3: A menu will pop up. Choose the edition of Windows 10 you want to download. For example, you can select “Windows 10 Home/Pro” for the latest version.
Step 4: Go back to the main interface and click the “Confirm” button. Then, click the down arrow next to “Choose One” and select your preferred language. After that, click “Confirm” again.
Step 5: In the next window, you’ll see download links. Choose the one that fits your situation. If a window pops up, click “Open” to start the download.
That’s it! You’ll be on your way to downloading Windows 10.
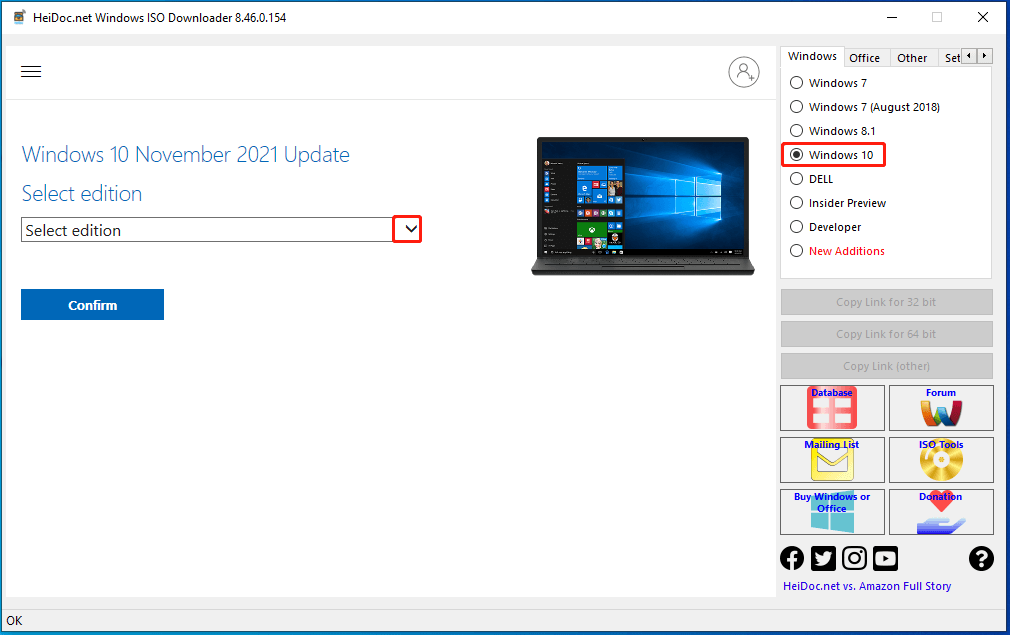
Tips:
If you run a Dell computer, click on DELL, choose your model and image from the drop-down menu, select Windows 10 Home 64-Bit or other ISO images based on your demand, and then click on the Download button.
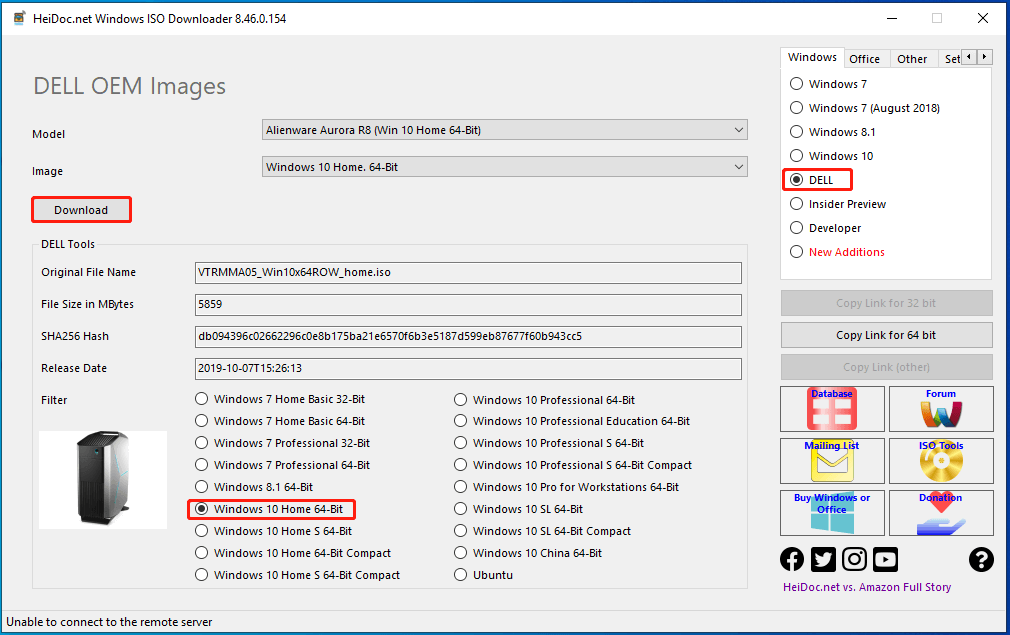
Step 2: In the prompted menu, choose a Windows 10 edition as you like. Here, we select Windows 10 Home/Pro of the 21H2 version which is the latest one.
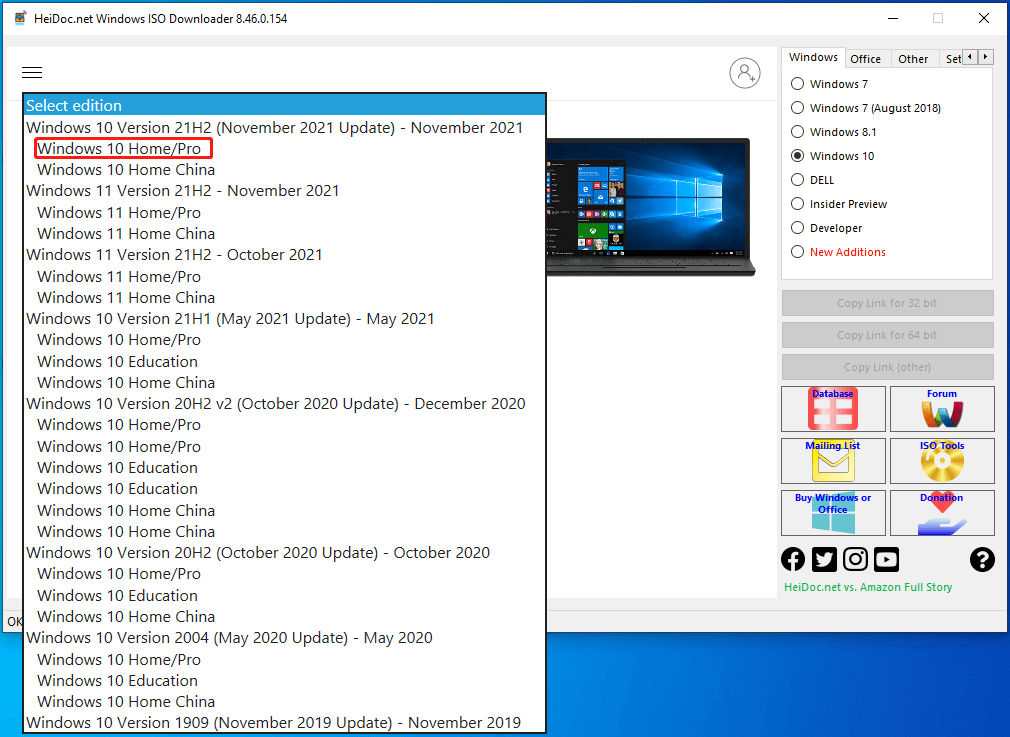
Step 3: After backing to the main interface, click on the Confirm button. Then click on the down icon behind Choose One, pick a language from the pop-up list, and then tap Confirm to continue.
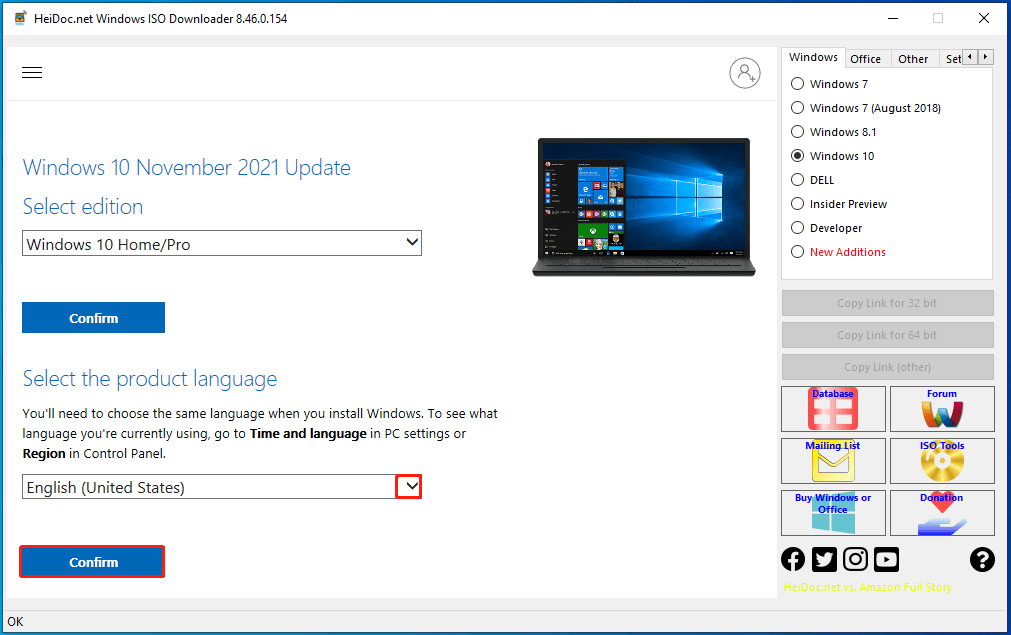
Step 4: In the next window, click on a download link based on your situation. If you are prompted with a window, click Open to start the download process. Alternatively, you can also click Save and determine the location of the downloaded Windows 10 Home ISO.
Tips:
As the links will expire after 24 hours from the time of creation, you need to download the Windows 10 Home ISO immediately.
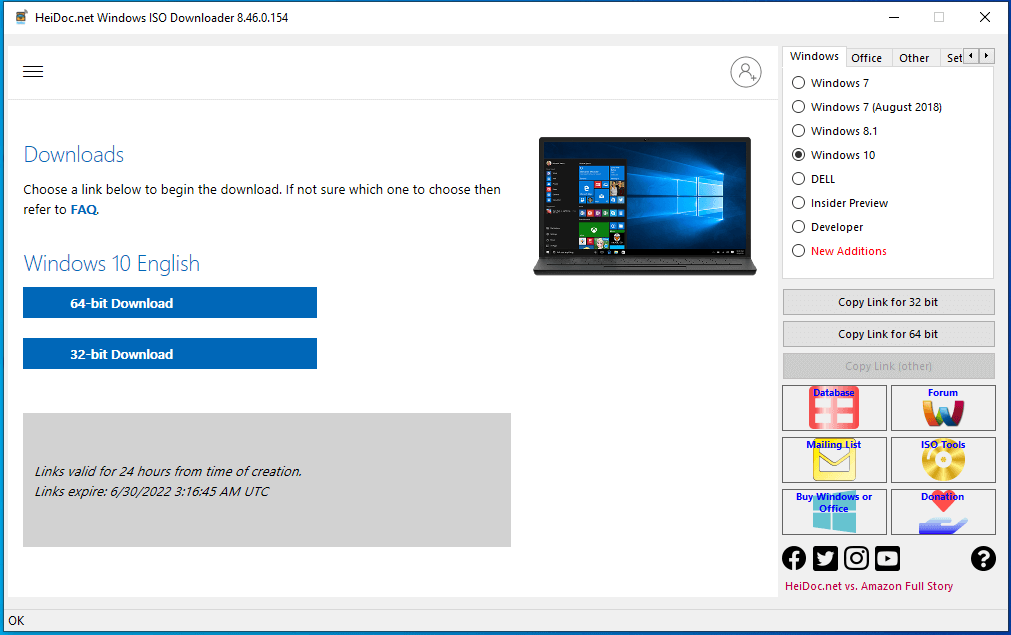
If you follow any of the above methods to install a Windows 10 ISO file, you’ll need to create installation media using USB bootable software like Rufus or the Windows USB/DVD Download Tool.
Once you’ve prepared a bootable USB drive, insert it into the device where you want to install Windows 10.
Next, you’ll need to access the BIOS setup by booting up the device and usually pressing a specific key (like F2, F12, or Del) to enter the BIOS.
In the BIOS settings, set the bootable USB device as the first boot option and save these changes.
Finally, follow the on-screen instructions that appear to complete the Windows 10 installation process.