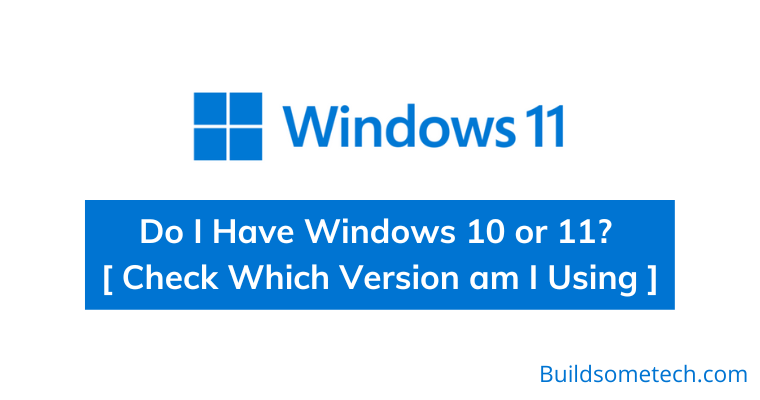As a Windows user, it’s not unusual to lose track of which version and edition of the operating system you’re running on your computer. Keeping track of this information can come in handy for multiple reasons, such as fixing technical issues, understanding system requirements for software installations, and ensuring you’re up-to-date with the latest security patches and updates.
Thankfully, Microsoft has made it easy to check the version of Windows ( 32-bit or 64-bit ) you’re running, regardless of which iteration of the operating system you have. Whether you’re using the newest version, Windows 11, or an older version like Windows 10 / 8 / 7, there are several simple methods to check which version you have installed.
So, without further ado, let’s get started…
Table of Contents
Do I Have Windows 10 or 11? [ Check Which Version am I Using ]
If you’re unsure which version of Windows your are running, then follow the given steps below. Here, we will guide you through the simplest methods which you can use to find out the exact version of Windows installed on your device. And after following it, you won’t need to spend any more time searching for additional articles or resources.
Basically, there are two ways, one way is through your PC’s settings which we will be discussing individually for both Windows. Another way is to use the “Winver” command which will display your OS version like 1803 and other info, this also works universally.
Here are the steps for using the universal way:-
- Open the Start menu.
- Type “winver” in the search box, and then hit Enter.
- To close the window, click on OK.
Now a pop-up will appear displaying details like Windows version, OS Build number, operating system, and more.
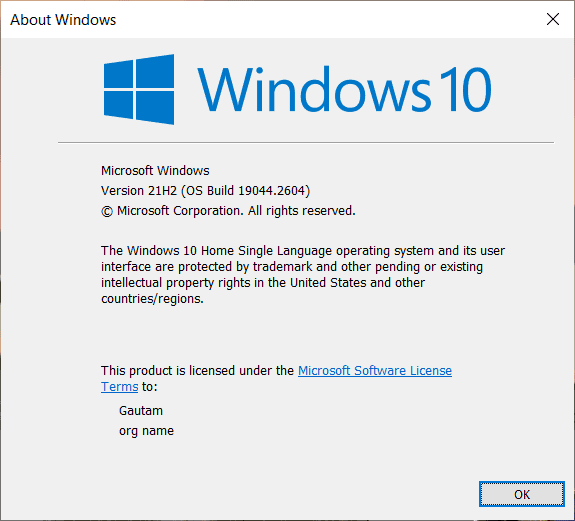
Now let’s check out the other way by using the settings.
How to Check Windows Version in Windows 10?
The first thing which can help you to know if you have Windows 10, it’s the position of the Start Button and the layout of the Start Menu. But if you want confirmation or just want to check some other information, then you can follow the given steps.
Also Read:- Windows 11 vs. Windows 10 ( Some major differences )
1. Go to Start and then click on the Settings icon.
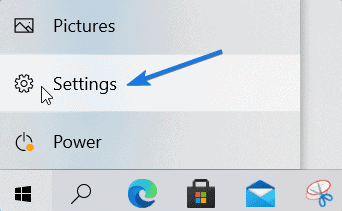
2. Now navigate to System settings.
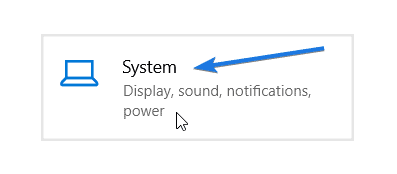
3. Now scroll down the left section and then click the About tab.
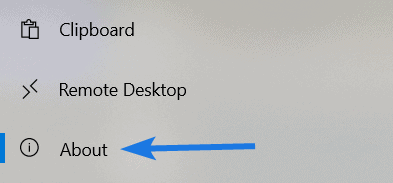
4. After that under the Device Specifications section, you can get details like Name, Processor, RAM, Device ID, Product ID, and system architecture such as 64 bit and 32 bit.
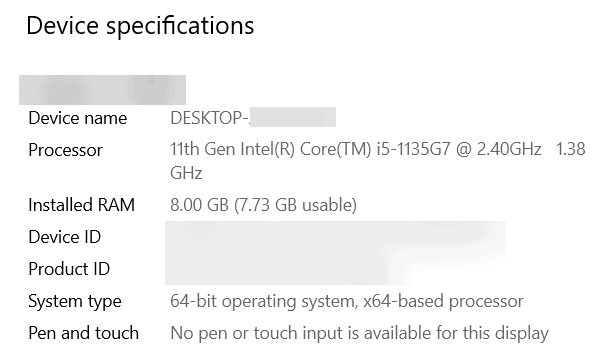
5. Now if you want to know about the Windows Specifications like Edition, Version, OS build, Installed, and Feature Pack, then scroll down it.
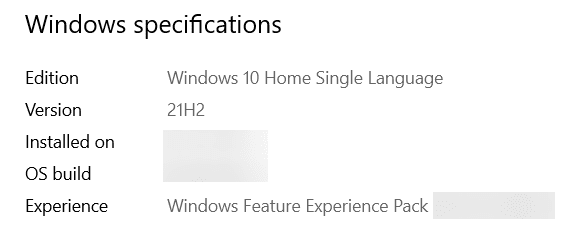
Quick Note:- Alternatively, you can also use the CMD ( Command Prompt ) to check your Windows version by typing “systeminfo” and hitting Enter.
Now let’s move to the next part…
How to Check Windows Version in Windows 11?
Like the above section, you can also find out if you are using a Windows 11 version by just looking at the Start menu position. Because by default it’s in the center and also has some round-edged corners. Additionally, if you want some more info then follow the given steps below.
And If you have not upgraded to the latest version of Windows, then check here. But there are pretty high chances if you got a new computer, it will eventually have Windows 11 installed on it.
1. First, click on the Windows icon and then tap on the gear-shaped Settings icon.
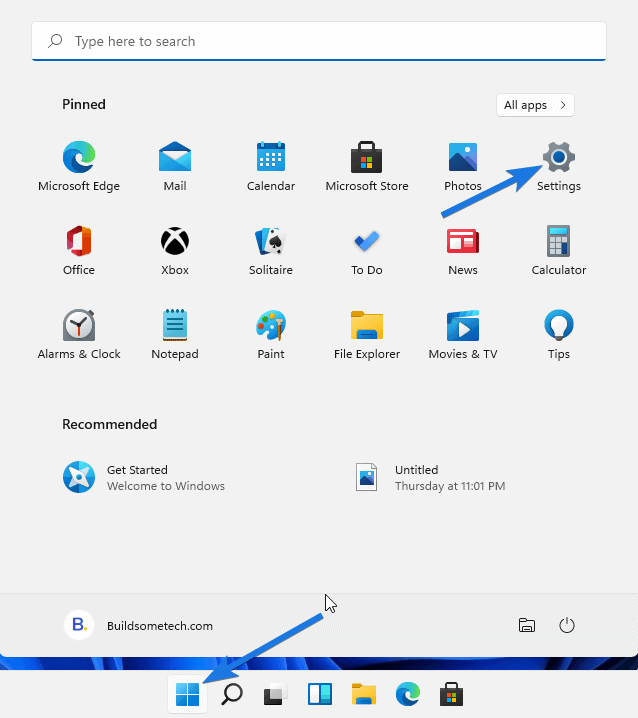
2. Now navigate to the System tab.
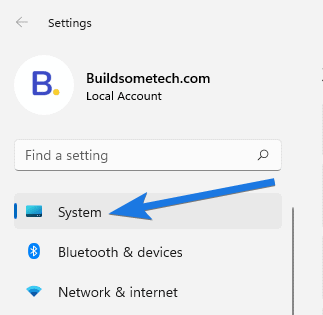
3. Now scroll down on the right-hand side section and then click on the About tab.
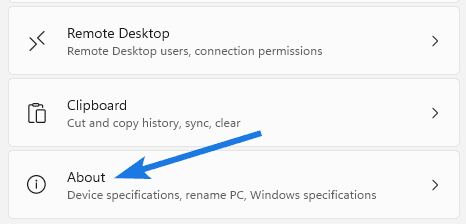
4. After that under the Device Specifications section, you can get details like Name, Processor, RAM, Device ID, Product ID, and system architecture such as 64-bit and 32-bit.
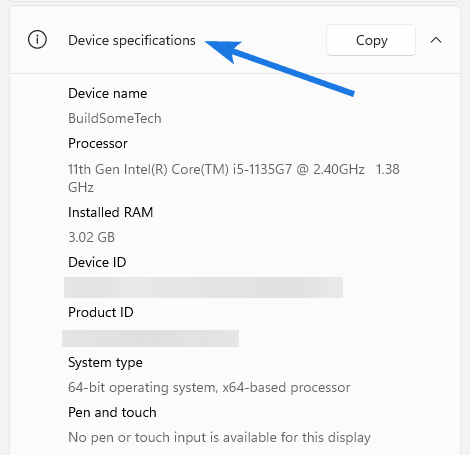
5. Now scroll down again if you want to know about the Windows Specifications like Edition, Version, OS build, Experience Pack, and other useful information.
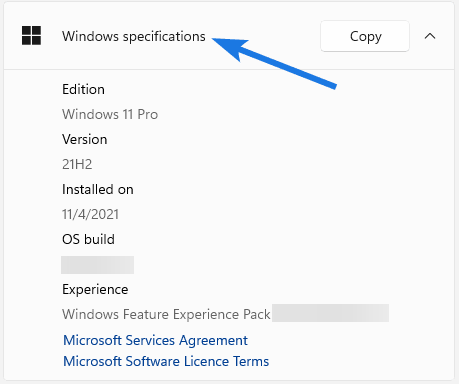
That’s it for now…
Conclusion
So that’s how you can easily check which version of Windows you have such as 11, 10, 8, 7, and also about the edition like Home, Pro, Basic, Ultimate, etc.
Apart from that knowing the correct 64-bit or 32-bit architecture can also help you find the right software and drivers for your system. We hope this article has provided you with clear and concise steps to check accurately.
Stay tuned for the latest posts…
Feel free to share your thoughts via comments and also tell us about this post on Do I Have Windows 10 or 11? [ Check the Version am I Using ].
If you liked this post, don’t forget to share it.