Want to download Windows 11 Update Assistant?
If yes then you are in the right place.
On 5th Oct 2021, Microsoft has officially launched its latest Windows OS.
And the best part is that all Windows 10 users will be getting a free upgrade for their PC.
As everyone knows, Windows users have already faced so many issues while using PC Health Check App in order to get the latest build.
And that’s why this time, Microsoft has officially launched a tool for making this process easier known as “Windows 11 Assistant“.
Some users also call it as ” Update or Installation Assistant ” using which you can manually install the new operating system.
And if you want to download it, then this post is for you.
So, let’s get started…
Also Read:- Bypass Windows 11 CPU Check Requirements.
Table of Contents
What is Windows 11 Update Assistant?
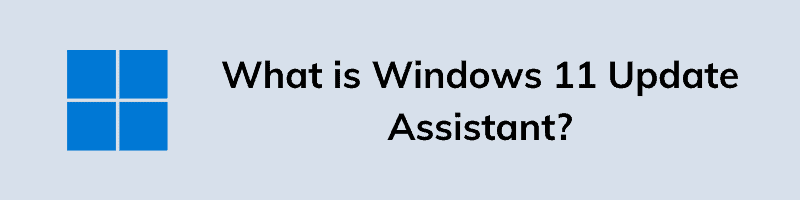
Windows 11 Update Assistant is an installation assistant developed by Microsoft. This tool helps you to upgrade your PC or laptop to the latest Windows OS. One thing which I really like about this tool is that it automatically downloads the Windows 11 Installations files and then upgrades your PC accordingly. ( Which means that you don’t have to download the ISO file separately )
This tool is also known as an automatic assistant tool because by using this tool you can manually upgrade your PC to Windows 11 and you don’t have to wait for the automatic updates. This tool timely checks the latest features available to download & also helps in keeping your PC up to date.
Now let’s move to the next part…
Windows 11 Update Assistant Download Link
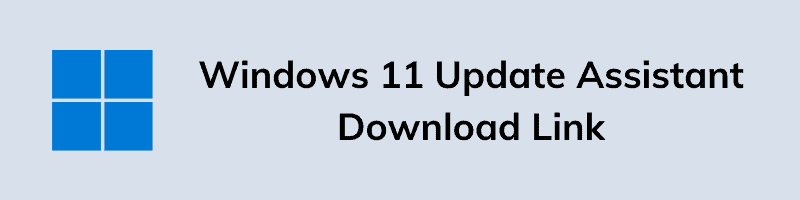
Although, I have already talked much about this tool but before downloading this tool I want to give a quick overview of how this tool is making the user experience easy for upgrading to the newer version and downloading any kind of updates.
Apart from this, if you have this “Windows 11 Assistant” with you then you don’t have to check for updates again and again from your settings. Moreover, this application also provides all the security updates in a single go without downloading and installing unnecessary files.
Now let’s directly move to the download links:- 🙂
- Download Windows 11 Update Assistant ( Official Microsoft )
- Google Drive Direct Download Link
- Alternative Direct Mirror Download Link
Also, if you have already download the assistant tool then I would suggest you to check if your PC fulfills the minimum requirements.
Minimum System Requirement to Upgrade
Although, I have already talked much about this section in my recent posts but I here will share a quick overview of these requirements.
1. Check if your PC’s Motherboard or Hardware is Compatible
- Check here for AMD Processors and Intel Processors.
2. Check if your PC is ready for security requirements
- Check here for TPM 2.0 and Secure Boot. ( How to fix it )
These two are the most important requirement, now let’s move to the next part and check some Windows 11 assistant requirements.
- 50 GB free space on your PC
- Windows 10 installed on your PC
- Windows 10 should be genuine ( Because the assistant will only work on genuine copy of Windows )
Now let’s move to the next part…
How to Use Windows 11 Update Assistant
If you have already fulfilled the minimum requirement to run the update assistant in the above section. And still, Microsoft is not sending the Windows 11 feature update to your PC, then this upgrade tool can easily help you.
Just you have to follow this step-by-step guide:-
So, let’s get started…
1. First, download Windows11InstallationAssistant.exe from the given link.
2. Once the file is fully loaded, double-click on it to run or launch.
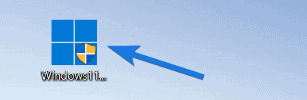
3. After that, the Microsoft Software License Terms will open, so click on Accept and Install.
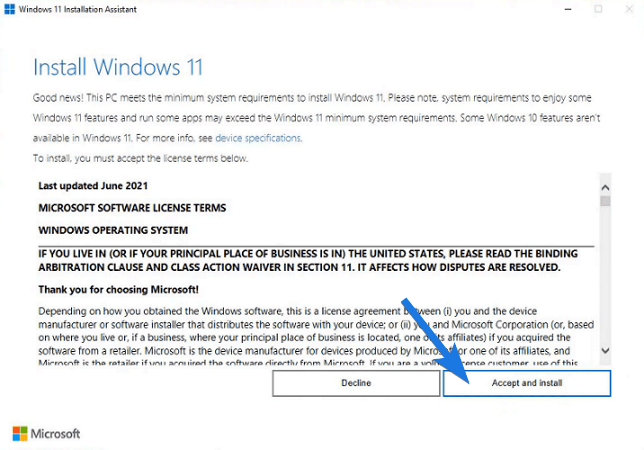
4. Now it will start downloading all the essential Windows 11 Installation files that are required for your PC or laptop.
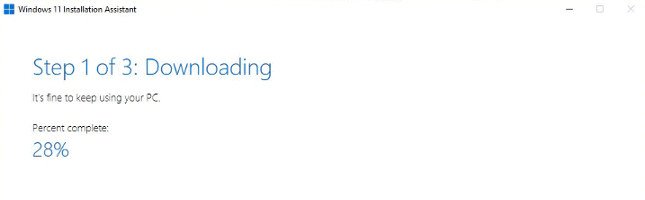
5. After that, the “Your PC needs to restart to install Windows 11” dialog box will open up, so now click on Restart now button.
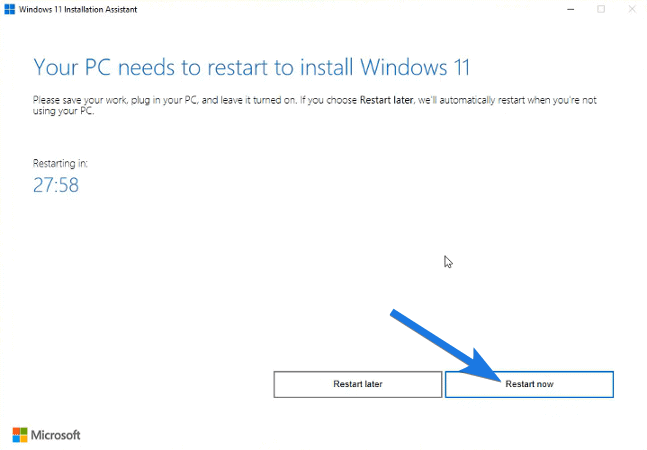
6. And now, it will show “You’re about to be signed out” on your screen, so click on the Close button.
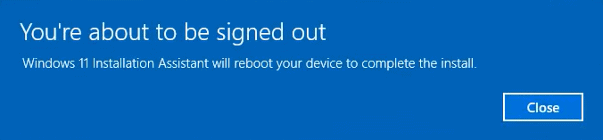
7. At last, you will see the “Working on updates” screen, so wait for few minutes to get complete. ( Please keep your computer on at this time )
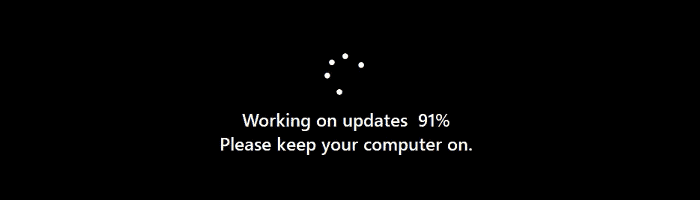
And done! You have successfully upgraded to the latest build.
Some FAQs
How do I manually download Windows 11 Update?
If you want to manually download the update of Windows 11 then go to the Start menu > Settings > Windows Update and then click on Check for updates. If your system is compatible then you will see the download & install button right there.
How do I install Windows 11 installation assistant?
Basically, Windows 11 installation assistant is a portable application, and to install it, just follow these steps:-
1. Download the setup file.
2. Once downloaded, double-click on it.
3. Accept the Software License Terms.
4. Now follow the on-screen instructions.
How do I download Windows 11 using Windows 11 installation assistant?
If you want to download Windows 11 ISO officially then you need the Media creation tool because using installation assistant you can only update your system.
Is there a Windows 11 assistant?
Yes, there is a Windows 11 installation assistant which is absolutely free to use and can be used to update your laptop, computer, or PC to this latest OS.
That’s it for now…
Conclusion
So, that’s how you can easily download Windows 11 assistant tool on your PC and can use it for installation and upgrade purposes. Also, this much faster process for experiencing the new features and UI of this operating system.
And I hope that you have got to know about every required detail of this useful application or tool.
Stay tuned for the latest posts…
Feel free to share your thoughts via comments and also tell us if you know any better sources for Windows 11 Update Assistant Download [ Free Upgrade Now ].
If you liked this post, don’t forget to share…
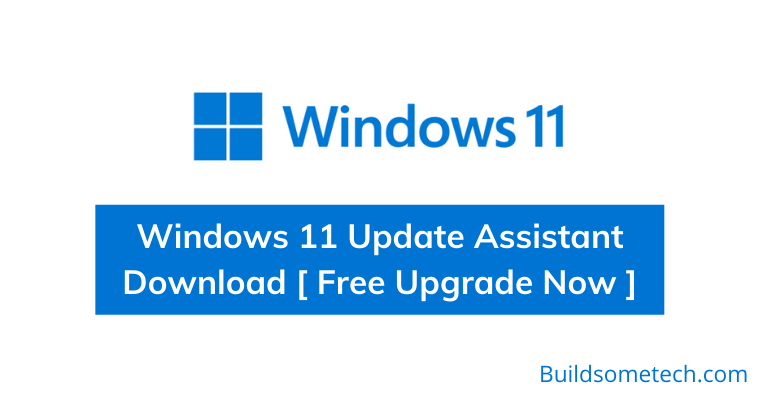

After I upgrade my Windows 10 with this tool, will I loose my installed application included MS Office 2019?
Hello Emmanuel,
No, you will not lose any of the installed applications or data. And I think upgrading via this tool is the best option out there.
Thanks
The perfect guide to upgrade Windows 11! I was looking for something like this and i found it.