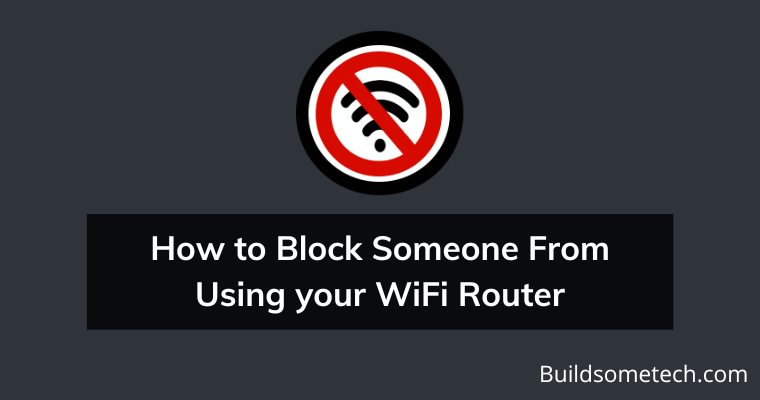How to block someone from using your WiFi?
If you want to know about this, then you are in the right place.
As a tech-savvy Wi-Fi is one of the most important parts of my life.
And what irritates me the most, is a slower wifi router device.
But what if you upgrade it & then also it is slow. It may be because lots of devices are connected to the router and apart from that, sometimes neighbors are also using it.
I know that you can’t go straight and tell them to stop using my Wi-Fi, it looks really bad. ( If your relations are good )
In that case, I will show you how to kick someone off your wifi without changing the password or knowing them.
So, let’s see how it works…
Table of Contents
How to Block Someone From Using your WiFi Router [ 3 Ways ]
But before we dive in further, here is a quick overview.
Basically, this tutorial is divided into two parts. First, we will find the MAC address of the connected devices, and then we will use the Wireless MAC Filtering option to restrict a device from wifi.
This process works on all wireless routers, whether it’s from Airtel, Huawei, Dlink, Tenda, Linksys, etc. But here we will be only showing the tutorial for Netgear and TP-Link.
And before we go further, I would like to clarify one query.
Can I block someone from using my wifi?
Yes, you can easily block other devices from connecting and using your WiFi connection. Just follow the below-mentioned steps and you are ready to go.
So, let’s get started…
1. Using Netgear Router
However, this method works with most of the Netgear routers but you may find the interface a little different, so do it carefully.
And here are steps to follow:-
1. Open your Web browser, then login into the wifi router settings.
URL: http://www.routerlogin.net/
IP address: http://192.168.1.1/
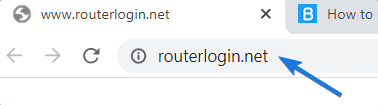
Note:- Please make sure that you enter the correct IP address or the given URL in your browser.
2. Now enter the Username & Password and click on the Sign in button.
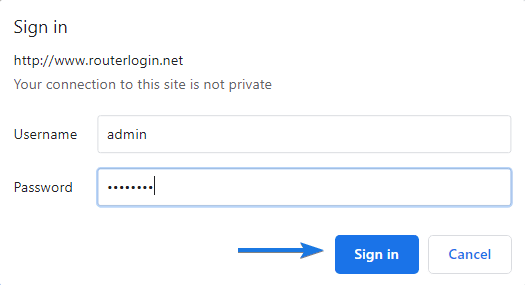
3. After that, the Netgear genie wizard will open up and you can see 3 devices are connected to the WiFi router.
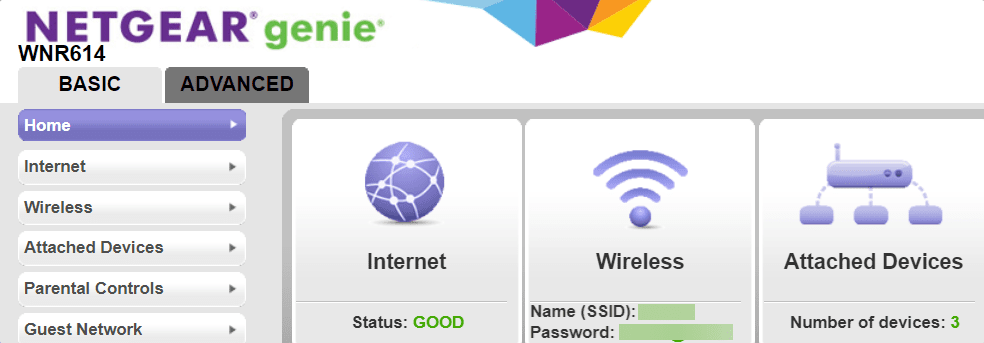
4. Now click on the Attached Devices tab and then you will see the IP Address, MAC Address, & Device Name of all connected devices.

Note:- In the updated firmware you may find the direct Allow and Block button. But if you didn’t find them then move to the next steps.

5. After that, copy all the MAC addresses of the devices that you want to allow to be connected to the WiFi network and then click on the Advanced tab.
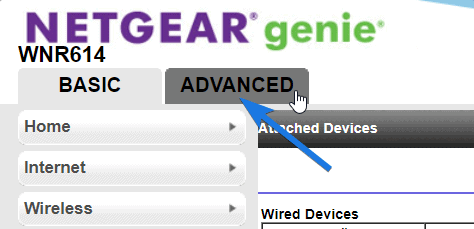
Note:- In older versions block option wasn’t available, so here we will be using the MAC Filtering option to allow some devices.
6. Now go to Advanced Setup, and then click on Advanced Wireless Settings.
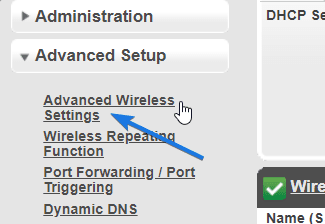
7. Next click on the Set Up Access List button to allow specific devices.

And then click on the Add button under the Device Name section.

8. At last, Select and Add the device only that you want to Allow. And after this other people will not be able to connect to your Wi-Fi.

You can also type any custom Network name with its MAC address or DHCP and then click on Add button.

Now Enable the Turn Access Control On check box and click on Apply.

And Done! You have successfully blocked all the unwanted users and if you often forget your credentials then check out this guide on how to find WiFi password on Windows 10.
Now let’s move to the next part…
2. Using TP-Link WiFi Router
Similar to the above method, you can perform the same steps to block someone from using the WiFi. But I have seen that TP-Link provides much more advanced features as compared to the other companies.
Here I will show you the steps using a PC device but you can also use the android app of the TP-Link Tether app to do the same.
And here are the steps:-
1. Open the Web browser, type tplinkwifi.net or 192.168.0.1 and then press Enter button.

2. After that, enter the username & password and then click on the Login button.
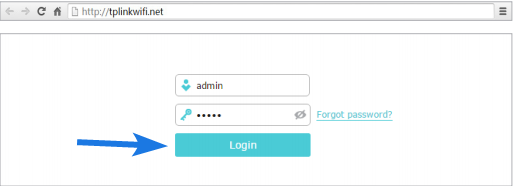
3. Now navigate to Advanced > Security > Access Control and then enable the Access Control option.

4. After that, select the Access Mode to Blacklist and then click Save.
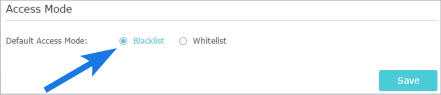
5. Now select the device according to the Device Name, IP Address & MAC Address, and then click on the Block button.
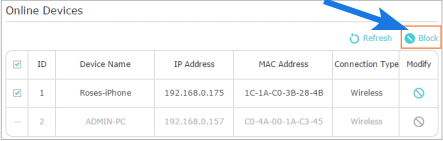
Note:- If anytime you want to unblock the device then go to Access Mode and choose the Whitelist option for the specific device.
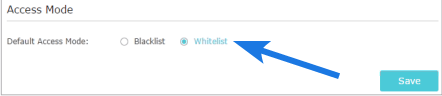
3. Using iOS or Android Apps
If you want to block wifi users using android or iOS, then I would suggest you to use the official apps given by developers or companies. Because mostly all the third-party apps have lots of annoying ads and some of them even don’t work properly.
And after using many apps we have found only a few which are working properly:-
- Block WiFi & IP Tools ( Android )
- WiFi Blocker ( For iOS and it’s paid )
Using these apps you can easily monitor your wifi home network, its signal strength, ISP speed in Mbps & bandwidth. They also allow you to see wireless security encryption like WPS, WPA & WPA2, and access point connected through LAN & Ethernet Cable.
That’s it for now…
Conclusion
So, that’s how you can easily block devices to my wifi, whether they are your neighbors or some other people who are just unwantedly using it without your permission. So what are you waiting for? Go ahead and use these simple steps…
Moreover, I would suggest you to use the above methods using a laptop, computer, or PC, instead of using Android or iOS apps.
Stay tuned for the latest posts…
Feel free to share your thoughts via comments and also tell us about this post on How to Block Someone From Using your WiFi Router [ 3 Ways ].
If you liked this post, don’t forget to share it…