How to Find WiFi Password on Windows 10?
If this is the same question popping into your mind, then you are in the right place.
But before we dive in further, please visit our previous post on reset your forgotten windows 10 password.
According to the theverge, Windows 10 is becoming more popular than Windows 7.
But why this version of windows is becoming more popular?
I think because of its features and security.
But this feature of high-security making us trouble. As it forces you to change the password from time to time.
Which makes it more difficult to remember all these passwords.
And it creates so much confusion as sometimes we also forgot our wifi password.
So, in this post, I will show you how to view or see the wifi password in Windows 10 PC.
Let’s see how it works…
Table of Contents
How to Find WiFi Password on Windows 10
It’s not a hack. But a simple and safe trick is to check your saved wifi password on your laptop, computer, or PC.
Apart from that, if you are interested to know to block someone from using your WiFi then check this amazing article.
So, let’s get started and follow these simple steps…
1. Open Windows 10 Network Settings
In the search Bar Type “Control Panel” & Press Enter.
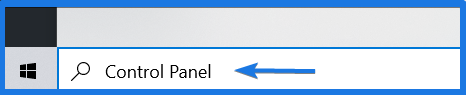
Now Go to Network and Internet.

And then Click on Network and Sharing Center.

Or you can also navigate to Start > Settings > Network & Internet > Status > Network and Sharing Center.
Tip:- In Windows 7 you can simply search & Go to Network and Sharing Center.
2. Change Adapter Settings
Now on the left-hand side, click on Change adapter settings.
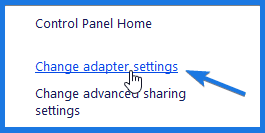
3. Check WiFi Status
Here you can find all the WLAN, WiFi, or Other Networks & their settings.
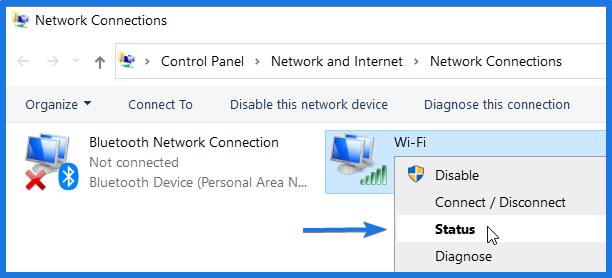
So, Right Click on the connected Wifi network for which you want to view or find WiFi Password on windows 10 & then select “Status“.
4. View Wireless Properties
Now to view Wifi Settings, click on Wireless Properties & then a new popup will appear.
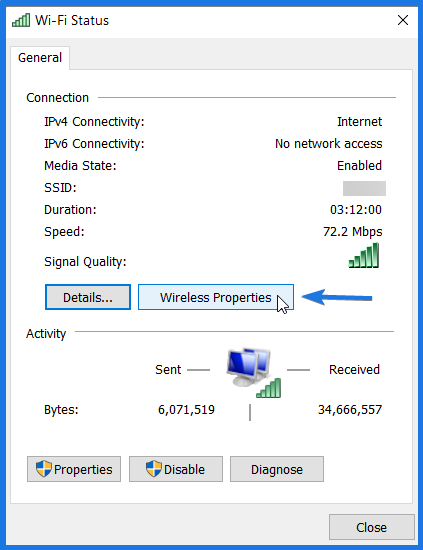
5. Show WiFi Password
Now the last step, click on Security Tab where you will find the “Network Security Key” or the stored password.
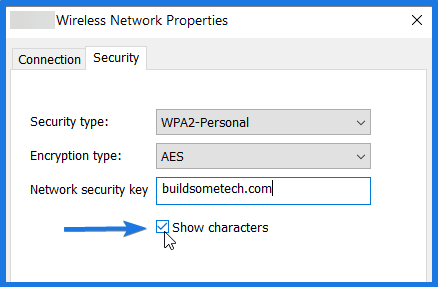
And to see the saved password, Check the “Show characters” box.
Some FAQs
Where can I find my Wi-Fi password on my computer?
If you want to find your Wi-Fi password on your computer then, go to Settings > Network and Internet > WiFi, and then click on show password.
How do I find my Wi-Fi password Windows 10 2022?
To find a Wi-Fi password in Windows 10 you can use the PowerShell and use the “netsh wlan show profiles” and then press the Enter button.
How do I find my Wi-Fi password on my HP laptop Windows 10?
If you are using a hp laptop with Windows 10 then finding a Wi-Fi password is very easy, just go to Network and Sharing Center > Adapter Settings > Status > Wireless Properties and then enable the Show characters box.
How do I share a Wi-Fi password on my computer?
Sharing Wi-Fi password on a computer is pretty easy, just go to the wireless properties, unmask the password, and then copy-paste the password to share it.
And Done!
Conclusion
So that’s how you can easily see or view your saved wifi password on a PC using simple steps on windows 7, 8, 10.
And also you can perform this using different software or apps like Passrec WiFi Password Finder & Revealer.
Stay tuned for the next post…
Feel free to share your thoughts and also tell us if you know any better way on How to Find WiFi Password on Windows 10, 8, and 7.
If you liked this post, Don’t forget to share this with your friends.

