Really want to know how to install chrome Os on Virtualbox Pc?
If yes Keep reading this post.
Also Read: How to Install Windows 7 On VirtualBox
I was very curious when I first got to know about this virtualization software called “Virtualbox“.
At that time knowing about a single Pc running two Operating systems using this simple software was like magic.
And after knowing that, I started surfing on the internet & tried different OS which can be installed using this software.
Like Android, Linux, Windows XP/7/8/10 and the best macOS.
And now I am here installing this Google Chromium OS on Virtualbox.
So in this post, I will show you how to install & run Chromebook Chrome OS in VirtualBox on Windows 10.
Let’s see How.
Check out our latest post on installing Windows 11 on Virtualbox.
Table of Contents
Install Chrome OS on VirtualBox Virtual Machine
But before we begin.
Please make sure you have downloaded the Oracle VirtualBox & Chromium OS ISO or .ova file from the given link.
VirtualBox: Download Link
CloudReady ChromeOS: Download Link
I know the file size is big, till then you can read How to Find & View Saved Passwords On Chrome.
Now I hope you have downloaded the files. So Let’s get started…
Note: Please make sure the Virtualization feature is Enabled in your BIOS Settings.
1. Install & Open VirtualBox
Download & install VirtualBox on Windows 10 properly. And then Open it by Right-Clicking on it & select the Run as administrator.
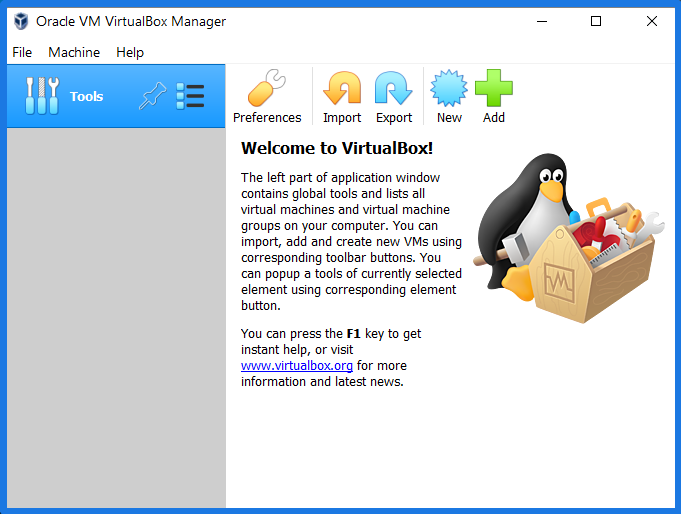
2. Import Chrome OS On VirtualBox
Import the downloaded Chromium Os file in VirtualBox by double-clicking on it. Or you can also click on File and then select Import Appliance… to import chrome OS.
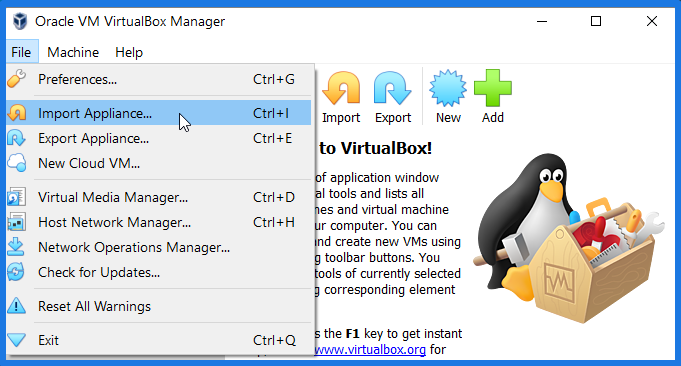
3. Configuring Virtual Machine
After importing the ChromeOS file, a dialog box will appear showing all the default Appliance settings which are suitable for this OS. Now just click on the Import button & it will start importing with the default settings.
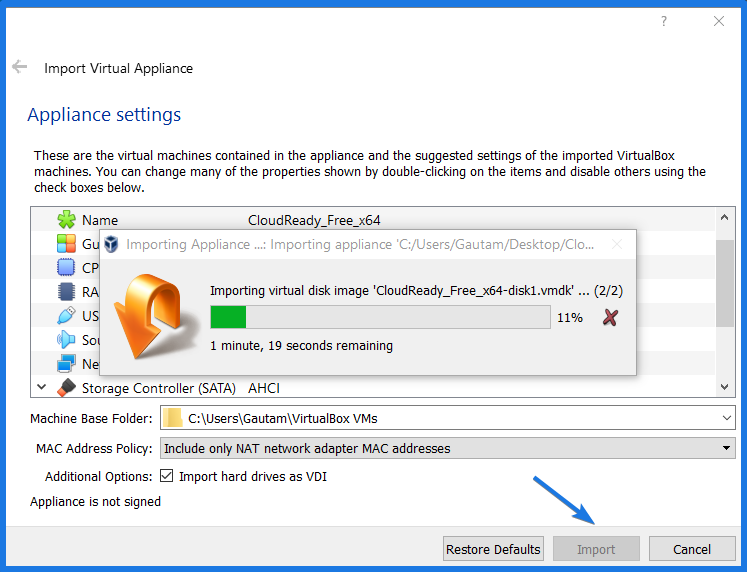
4. Start & Install Chromium OS On VirtualBox
Now Click on Start and it will start installing ChromeOS on VirtualBox.
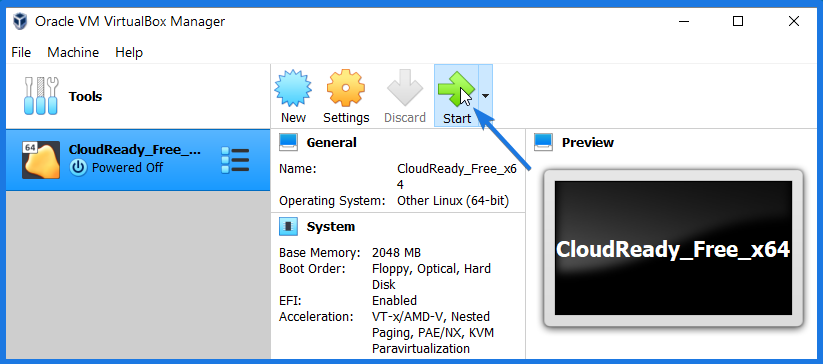
Wait for 2 mins & it will show up on a CloudReady screen after installation.
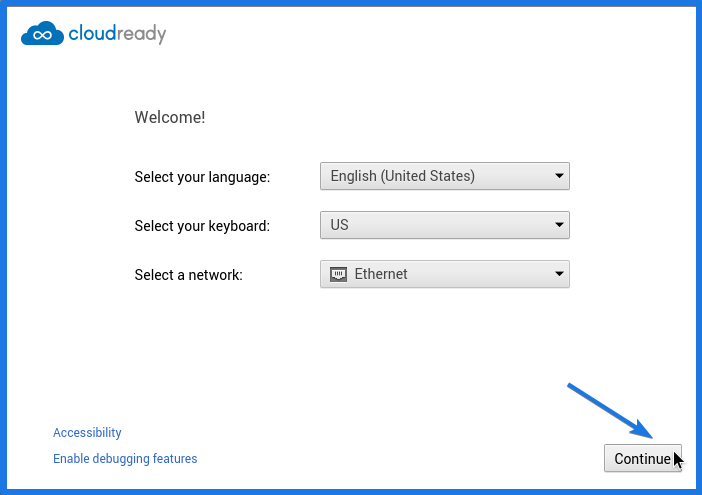
Now Click on Continue & the next screen will ask for Adobe Flash EULA installation. So click on Accept and install to install it properly.
Now Sign in to your Chromebook with your Google Account.
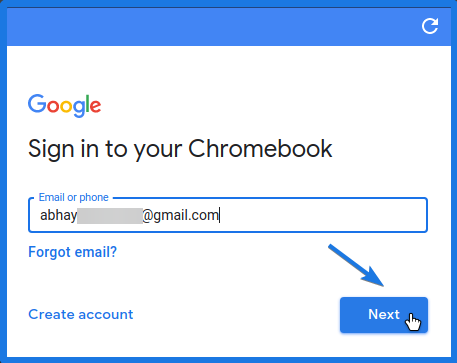
And now choose a picture for the sign-in screen.
And Done! You have successfully installed the Chromium OS on VirtualBox.
5. Update Chromium OS
Now Click on the Chromium taskbar icon and the Open Chromium Browser.
![]()
Now Go to settings, then Click on About ChromeOS and it will start updating it.
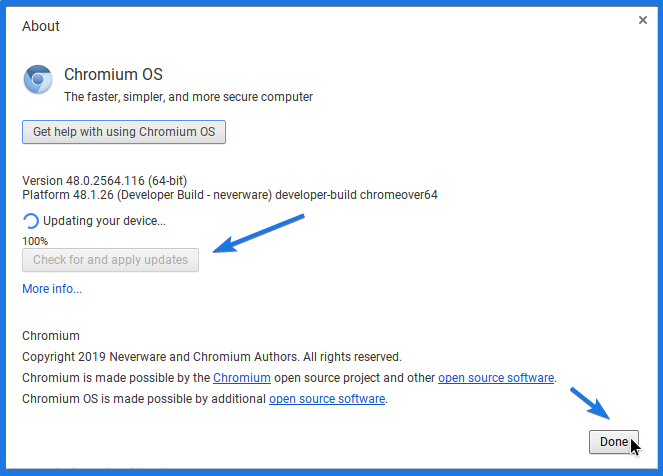
That’s it! Enjoy Chromium OS on your PC.
Some FAQs
Can I install Chrome OS on a PC?
Yes, you can easily install ChromeOS on a PC using Virtualization software like Virtualbox or VMware with a
CloudReady version.
Can you emulate Chrome OS?
Yes, you can emulate Chrome OS using the emulator but you can’t install it on your actual host system as an operating system.
How do I install Chrome OS on a virtual machine?
It’s pretty easy to install Chromium OS on a virtual machine, just you have to follow the steps.
1. Install Virtualbox
2. Import ChromeOS
3. Configuring Virtual Machine
4. Start Installing Chromium OS
5. Update to Latest Version
Is Chrome operating system free?
Yes, Chrome is an open-source operating system based on Linux and it’s absolutely free to use.
That’s it for now…
Conclusion
So that’s how you can easily install cloudready chrome os in Windows 10 using VirtualBox. And you can also follow the same method for Windows 7/8 as well.
Stay tuned for the next post on How to run virtual machine on chrome os.
Feel free to share your thoughts and also tell us if you know any better way to Install Chrome OS On VirtualBox Virtual Machine.
If you liked this post, Don’t forget to share this unique trick with your Tech buddies.
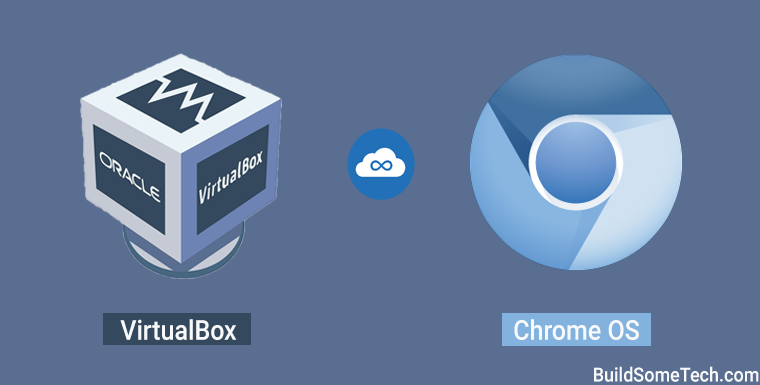

But I have VirtualBox version 4.3 can i install Chrome OS on it?
Of Course you can. And i also recommend you to install Virtualbox extension pack.
It gets stuck at sign in. It tries and then times out.
No i don't think so, Please check your internet connection or simply clear your cache and cookies. It will definitely work…
It is not working for me after showing cloudready screen
Hi Pranav,
Please try to reload the Chrome OS.ova file and make sure your internet connection is working properly to download & install the Adobe Flash EULA. 🙂
I installed this, and I end up with a VM where I can run the Chromium browser.
That’s it. That’s all I get. Is this what Chrome OS is all about – an OS where you can run a browser, and nothing else? What I am missing?
Hi Jay,
Yes! you are totally correct that Chrome OS is all about using the Chromium browser. Basically, it was built for the user who online uses the browser to work and nothing else. All work is done online. And for these kinds of users, it was developed with high performance.
Thanks 🙂
My Virtualbox only supports 32-bit operating systems. So what can i do?
Hi Robert,
First, check your Host system supports 64bit or not. If your Host PC doesn’t support 64bit then your Virtualbox will also not support 64bit OS. You can also Go to your BIOS Settings and Enable Virtualization technology. Hope it helps. 🙂
I check my bios and Vt+x is missing and i’m using 64-bit
You must check properly there must some feature like Virtualization Technology for Intel processors. And if you are using AMD processors then AMD-V technology must be enabled. Only these features can help you in using 64-bit version OS in Virtualbox.
Thanks 🙂
I use Intel core i5-2400 @ 3.10 ghz and it has 4 cores.My friend as a acer aspire and his bios have Vt +x and Vt +d