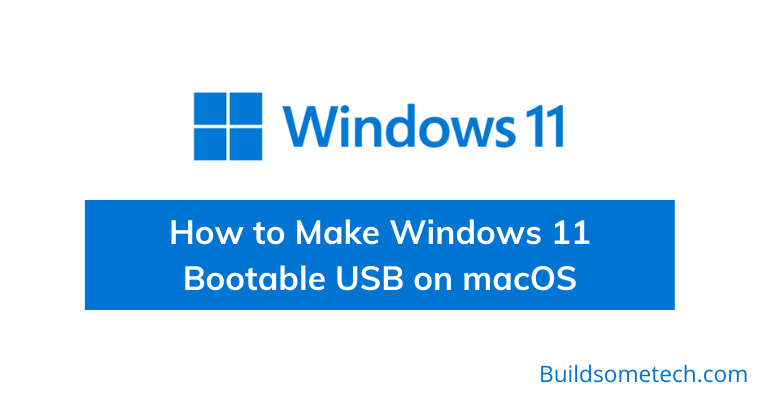Want to make Windows 11 bootable USB on Mac?
If yes then you are in the right place.
Last year, Microsoft released its latest Windows OS but still, there are so many users who haven’t experienced it yet.
And if you are one of them, then you need to create a bootable USB drive for Windows 11. For this, you can also use any Windows operating system but here I will show you how to do it using macOS Big Sur / Monterey.
Furthermore, if you don’t know much about this then bootable means any media, be it CD, DVD, Hard Drive, or USB Flash Drive, using which you can boot to your computer desktop.
In case of a system crash, you can also use this as a USB Installer for installing a new operating system on your machine.
And the best part is that you can also use these bootable drives to fix issues like System Restore, Repair, & many more.
So, without further ado, let’s get started…
Table of Contents
How to Make Windows 11 Bootable USB on macOS Big Sur/Monterey
However, there are a number of bootable USB software available for Windows computers but there’s not much choice for creating a bootable Windows 11 USB on mac, just using command prompt or third-party tools. Here, we will take a look at a few of the popular ones, and understand how we can make this bootable media using these software.
But before we dive in further, here are some prerequisites.
- Windows 11 ISO Image File ( You can download this from Microsoft or from the given link )
- A USB Storage with a capacity of no less than 8GB.
Now let’s get started with the given things…
How to Make a Bootable Windows 11 USB on macOS Big Sur / Monterey ( Hard Way )
Everyone knows that Terminal is one of the most widely used tools on Mac which can be used to solve many system problems. Today, I will show you how to create Windows 11 bootable USB using Terminal on macOS Big Sur / Monterey.
However, I really don’t like using Command Line Interface but if you love using the official inbuilt tools given in the operating system then you can use this method easily.
And here are the steps to follow:-
1. First of all, insert the USB Flash Drive into your Mac system.
2. Now Open Disk Utility by going to Application > Utilities > Disk Utility.
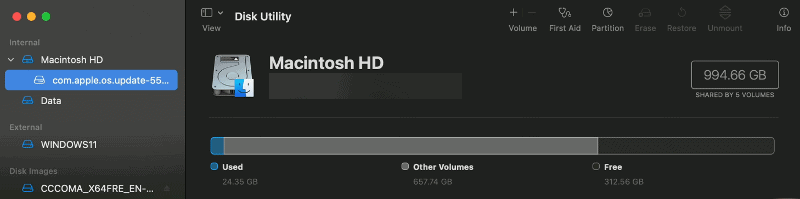
3. After that, select the USB Drive from the external drives section and click on the Erase button & then close Disk Utility after formatting it.
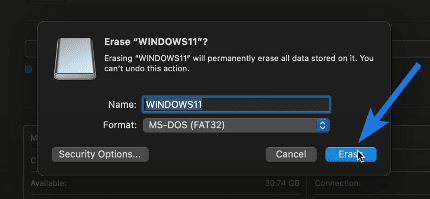
Note:- Please change your USB name to WINDOWS11 with no spaces and Format as MS-DOS (FAT32). ( Will be easier to locate drive later )
4. Now mount the Windows ISO Image that you have downloaded earlier on your Mac system, by double-clicking on it.
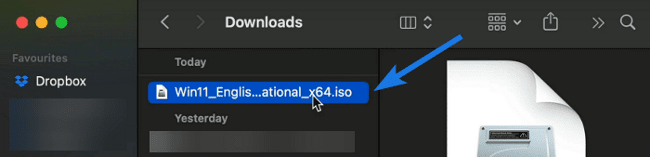
5. Once the ISO file is mounted, it will open up as connected devices.
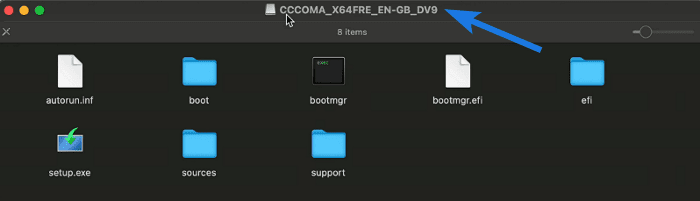
Note:- Don’t forget to copy the exact name ” CCCOMA_X64FRE_EN-GB_DV9 ” of the connected device. In my case it’s EN-GB but in some cases, you may find it EN-US and more.
6. Now open the Terminal and then copy-paste the below-mentioned command into it & hit Enter. This command will help you to copy all files from the ISO image to the USB Drive.
Command: rsync -avh --progress --exclude=sources/install.wim /Volumes/CCCOMA_X64FRE_EN-GB_DV9/ /Volumes/WINDOWS11
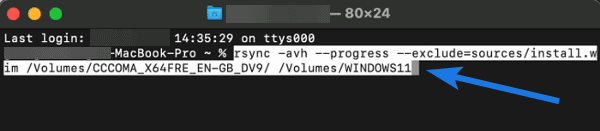
Note:- Make sure you have entered the correct name and location of the mounted ISO image file.
7. After that, go to Terminal and copy-paste the below-mentioned command into it and hit Enter. Now enter the password to install Homebrew on your Mac system.
Command: /bin/bash -c "$(curl -fsSL https://raw.githubusercontent.com/Homebrew/install/HEAD/install.sh)"
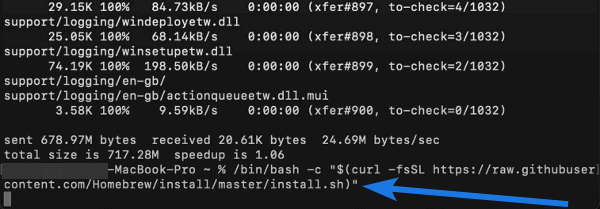
Note:- If your Windows 11 ISO file is less than 4GB then you don’t have to perform this step because your bootable USB is already created in the above Step 6. But if the file size of the ISO file is larger than 4GB then you have to perform this Step 7 and also the upcoming steps.
8. Now again go to the Terminal and copy-paste the below-mentioned command and press Enter. This command will help you install Wimlib on your mac device and if it’s already installed then ignore it.
Command: brew install wimlib
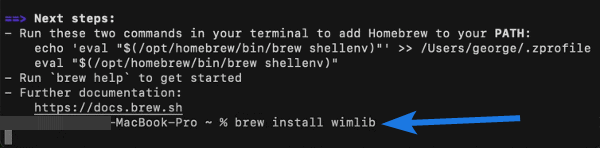
After that, we will use Wimlib to split & copy the install.wim file from the ISO image file. And for that, copy-paste the below-mentioned command and hit Enter.
Command: wimlib-imagex split /Volumes/CCCOMA_X64FRE_EN-GB_DV9/sources/install.wim /Volumes/WINDOWS11/sources/install.swm 4000
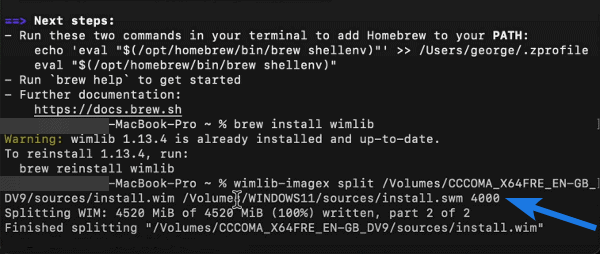
Note:- This process will take some time to split and copy the install.wim file and once the process is finished, you can eject the USB drive from your Mac system. And to install Windows 11 using this bootable device you can use this step-by-step guide.
Now let’s move to the next method…
How to Make Windows 11 Bootable USB on macOS using WonderISO ( Easy Way )
SYSGeeker WonderISO is an extremely versatile Windows ISO file processing tool that allows you to create, open, edit, extract, convert and burn ISO Image files according to need. The key is that it can automatically split the larger ISO files with correct settings and more. And to create bootable USB on mac, just you have to select the Windows 11 ISO file and then click on the Burn button.
Now let’s move to the detailed step-by-step guide…
1. First, download and install the WonderISO tool on your macOS Big Sur / Monterey.
2. After that, Open or Run the installed WonderISO application and then click on the Burn button.
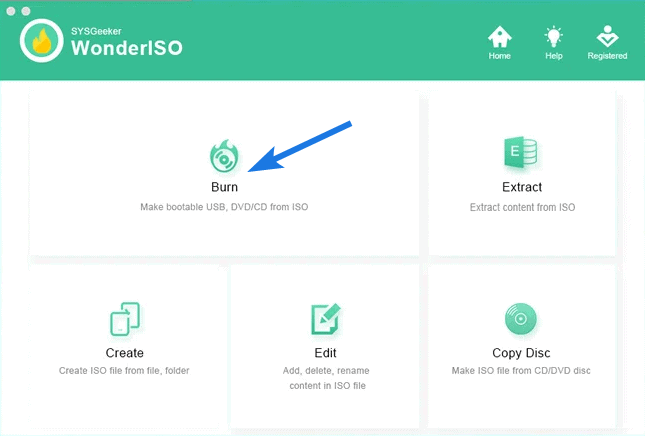
3. Now plug in the USB Flash Drive to your Mac system and then click on the Browse button to import Windows 11 ISO Image.
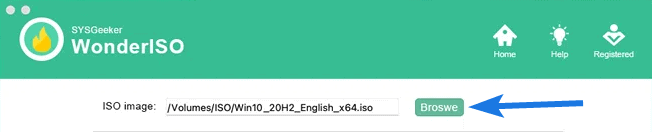
4. After that, select the Create A Bootable USB option and then select the targeted drive from the drop-down menu. ( Like disk2 or disk4 )
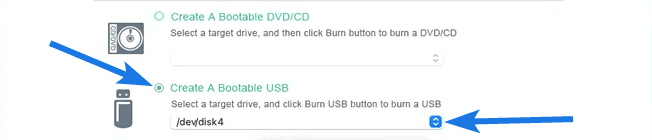
5. Now select the Partition Style as MBR (for legacy BIOS/CSM boot) or GPT(required for UEFI boot) according to your need.

6. After that, select the System File as FAT32 and then give the Volume Label to the drive or leave it blank.

7. After finalizing all the settings, click on the Burn button and then it will start burning the USB disk to make it bootable.
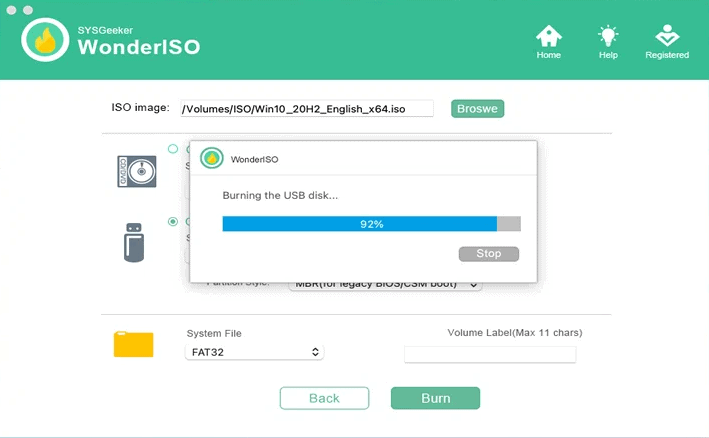
Note:- This process may take a while because this depends on the writing speed of the USB and also on your Mac system.
8. Once the burning process is completed, WonderISO will automatically check if the ISO file size is larger than 4GB or not. And if it’s larger than 4GB, then the program will automatically start to split the ISO file into two small partitions. This process might take a few more minutes.
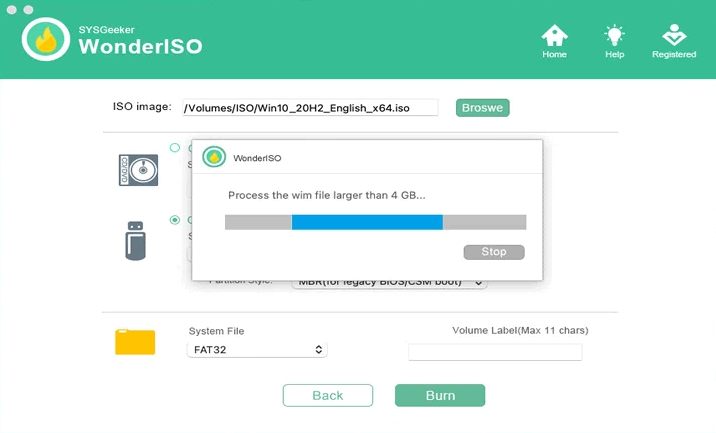
And done! You have successfully created a bootable USB from ISO on mac using Windows 11 Image using which you can easily boot or can perform a clean installation.
That’s it for now…
Conclusion
So, that’s how you can easily make bootable USB installer of Windows 11 using your macOS system. Moreover, you can also use this USB to fix various issues using the System Repair, Restore Points, and other troubleshooting options.
You can also use other alternatives like Rufus, Deepin Boot Maker, BalenaEtcher, and many more.
Stay tuned for the latest posts…
Feel free to share your thoughts via comments and also tell us about this post on How to Make Windows 11 Bootable USB on macOS Big Sur/Monterey.
If you liked this post, don’t forget to share it.