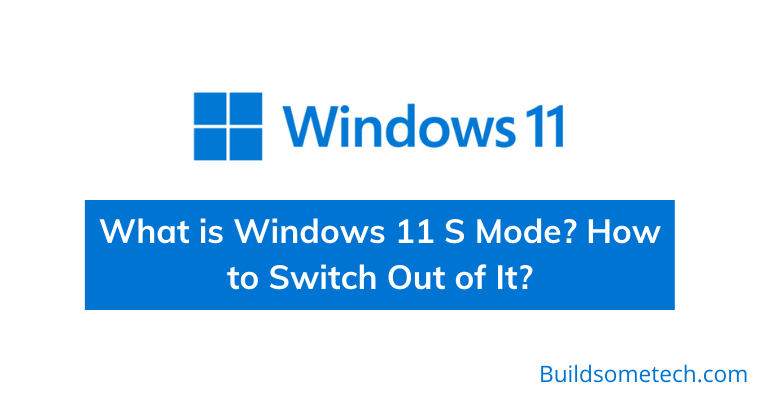Want to know What is Windows 11 S Mode?
If yes then you are in the right place.
It has been almost 1.5 months when Microsoft launched its latest Windows operating system.
And that’s why most of the users have plenty of queries related to it.
Recently, I have seen most of the users were searching for “How to Switch Out of S Mode Windows 11?“
Although, it conveys a safe and streamlined user experience especially for entry-level users over a wide range of cost-effective PCs.
But still, this Mode is not widely accepted by users.
So in this article, I will tell you about What is S Mode in Windows 11 and how easily you can switch out from this mode. ( If you didn’t like it )
So without further ado, let’s get started…
Table of Contents
What is Windows 11 S Mode?
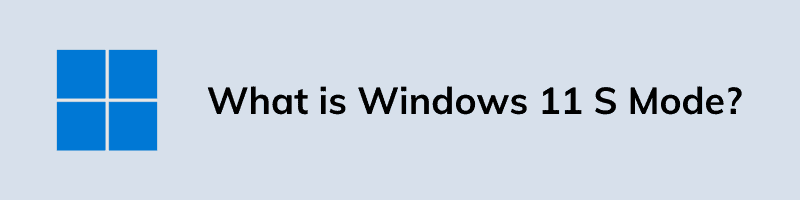
Windows 11 S Mode is a different mode that focuses on areas like speed, security, and stability. Basically, this version of Windows makes sure that the user connects and surfs the web safely. And that’s why it only allows the installation of verified apps through Microsoft Store.
Since Windows can only execute apps from the Store, so there would be fewer chances of getting any malware installed. Moreover, this mode also limits users from installing any external apps from the web. Because we have seen that some applications automatically install startup tasks that make your boot process slower or lead to junkware sometimes.
When operating S Mode in Windows 11, you can only use the Microsoft Edge Browser and Bing Search Engine as default ones. And also you cannot change the default search engine to Google without switching out of S Mode. Moreover, you can still install other web browsers that are available in the Microsoft Store.
Quick Tip:- Instead of installing a new web browser, you can still use other search engines in the Edge browser by simply entering the URL like Google.com.
Pros and Cons of S Mode in Windows 11
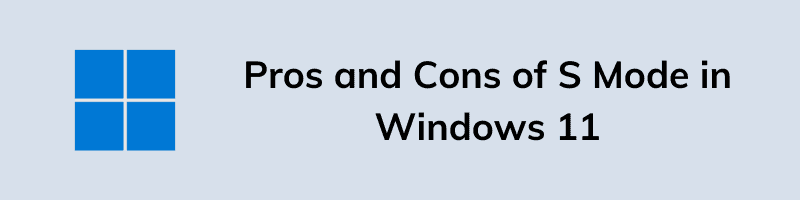
Although, S Mode was formerly launched in Windows 10 but later on they shifted it to a different operating system known as Windows 10 S. It was primarily designed considering low-powered devices because it allows more cost-effective machines to continue operating at their superior level all through the years.
But recently, Microsoft declared the comeback of S Mode for Windows 11 Home users and you can use it effectively on your PC.
Now let’s see what are its Pros and Cons.
Pros of Using S Mode
The two major benefits of using S Mode include speed and safety. And for the entry-level users who aren’t attempting to diversify Microsoft’s network, this mode is an impeccable choice. Moreover, Microsoft 365 presents a huge directory of applications and tools which are accessible on the Microsoft Store. So, the majority of users would not feel restricted by Windows 11 S Mode if they just want to accomplish their everyday tasks.
And in my opinion, the greatest aspect of using Windows 11 in S Mode is the speed. Because by restricting the apps to a definite list of pre-approved options, it is found that Microsoft is capable to slash the startups which eventually results in a faster boot process and also helps in maximizing the battery life of the device.
Cons of Using S Mode
The major two limitations of using S Mode are its lack of power and software limitations. Because most of the advanced users want to install third-party applications which are not available in Microsoft Store. Although, this restriction maybe not be a major concern for entry-level users but the lack of power really sucks.
As I have seen users using S Mode in Windows 11 and installing apps like Meet Now or Zoom Client from Microsoft Store also faces issues. Moreover, if you using editing apps, games, and other power-hungry apps then you may face a decline in the speed of the operating system.
Now it’s totally up to you if you want to use it or not. But if you have already made up your mind and want to leave it, then follow the below mentioned step by step guide.
How to Switch Out of Windows 11 S Mode?
If you are a basic user then this mode will work fine for you. But if you are an advanced user then you may face some restrictions in this OS version. Moreover, this S Mode is only available for Windows 11 Home Edition and if you are using a Pro, Education, Enterprise version then you may not need to worry about this.
Follow the steps to switch out S Mode in Windows 11:-
1. First, go to Start Menu and then search for Settings & hit Enter.
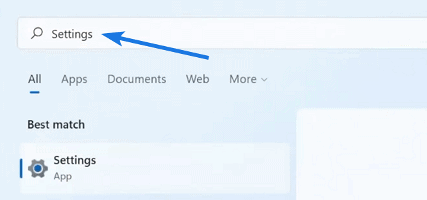
2. Now navigate to System settings & then go to the Activation tab.
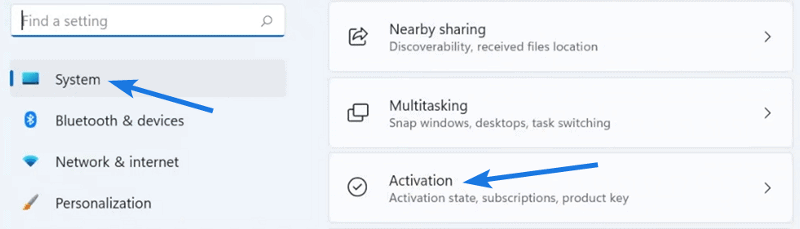
3. After that, you will see the “Windows 11 Home in S Mode” section. Now scroll down and then click on the S Mode drop-down menu.
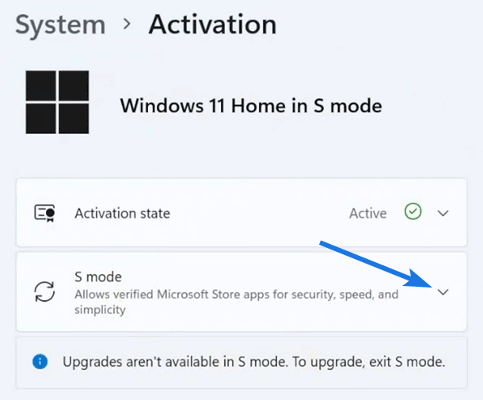
4. Now under that menu, click on the Open Store button.
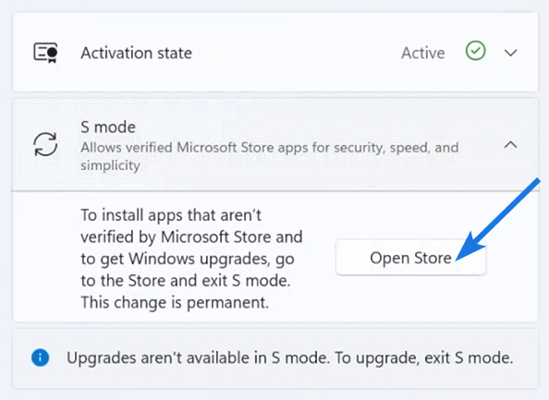
5. At last, you will be redirected to the ‘Switch out of S Mode‘ page, so now click on the Get button.
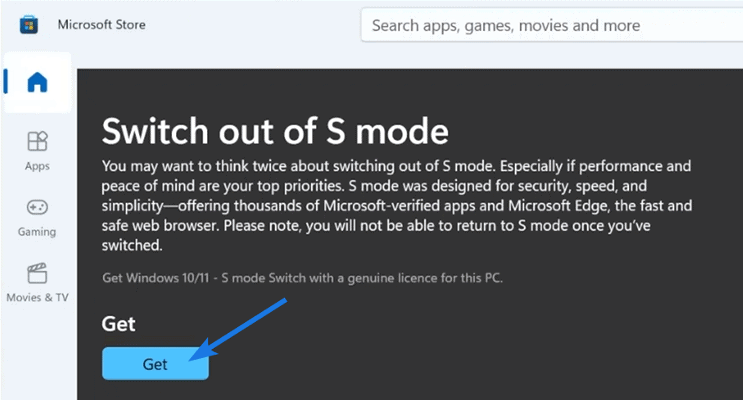
Now wait for a few minutes and then you will get the confirmation that “You have switched out of S mode and can now install apps from outside the Store.“
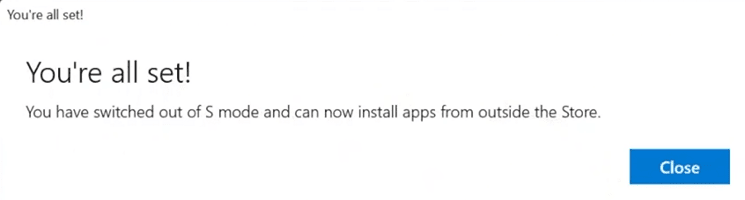
Note:- One major big cons of switching out of S Mode is that you won’t be able to revert this process. ( If anytime you want, so be 100% sure )
Specific Users for Windows 11 in S Mode
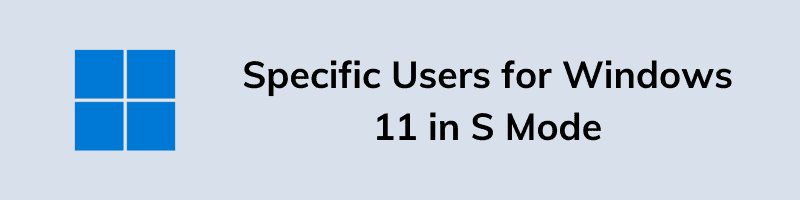
1) However, the S Mode is not the source of the power of productivity for some users. Because the power-hungry users are already familiar with the freedom provided by Windows 11 Pro might feel restricted when using Windows 11 S Mode. But when it comes to the education field, this version of OS serves students with various tools required to work efficiently without indulging in security risk.
2) For elder users who may not be updated with cutting-edge technology and cyber security breaches, the S Mode allows them to stay connected over swift devices which ensures the security of their data. And when it comes to scrolling Facebook, checking Email, watching Youtube, or using any application, it makes sure your device continues to run at its supreme performance.
3) Some users mostly use third-party applications that are not verified by the Microsoft network. For them, a low-end laptop that is operating Windows 11 in S Mode might not be the finest option. But if such prices cannot be afforded then it is recommended to turn off S Mode and start using the normal Home Edition version.
That’s it for now…
Conlcusion
So, that’s all about S Mode review and how easily you can switch out of it on the Windows 11 operating system. Also, we have tried to cover each and everything including the Pros and Cons of using this Mode.
Moreover, one thing which I really like about this Mode is that it is equipped with Windows Defender updates which prevent your PC from getting infected with malware and viruses.
Stay tuned for the next posts…
Feel free to share your thoughts via comments and also tell us about this post on What is Windows 11 S Mode? How to Switch Out of It?
If you liked this post, don’t forget to share.