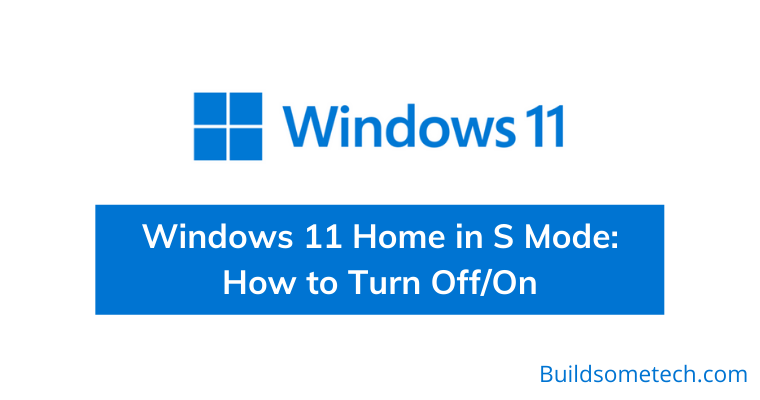Searching for Windows 11 Home in S Mode?
If yes then you are in the right place.
If you are using Windows 10 then you might have heard about it.
Because Microsoft exclusively launched the S Mode for Windows 10.
And the best part is that it’s now also coming in Windows 11 OS.
And if you don’t know what it is, then S Mode basically limits access to some features for improving security and performance.
Some users like it but most of the users don’t like this at all and they are eagerly looking for ways to turn off this mode.
And in this post, I will tell you different ways to turn it Off / On.
So without further ado, let’s get started…
Also Read: Detailed Review of Windows 11 Features.
Table of Contents
What is S Mode in windows 11?
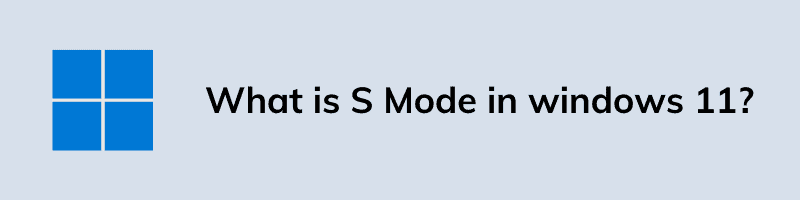
S Mode is for the users who really don’t want to install any third-party apps on their PC. Basically, this mode blocks all the third-party apps installation, improving security by limiting access to some features. And security is the only aspect where I would recommend you to use S Mode but other than this it is just a waste.
Moreover, you can only install applications available on the Microsoft Store while using S Mode. Because Microsoft has already tested all these apps before adding them to the Store and they are totally safe to use.
But the thing is that you can’t only rely on these apps because at some point in time you will need a third-party app on your PC. And in that situation, you need to get out of this mode or switch out from it.
So, let’s see how to do it safely…
Windows 11 Home in S Mode: How to Turn Off / On [ 2021 ]
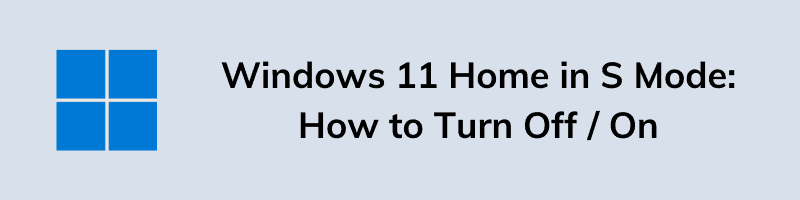
S Mode limits the functionality of your PC and there is not any valid reason for limiting the functionality. It’s like you have paid for a nice specs PC but you can’t use it to the fullest. If you want to get out of limitations on installing apps then follow any one of the below methods. You can pick any method according to yourself.
So, let’s get started…
How to Turn Off S Mode via Windows 11 Settings
Here we will be using the default Windows Settings for turning off S Mode. Also, don’t choose the Go to the Store option under the upgrade your edition of Windows.
Follow this quick step-by-step guide…
1. First, press Windows + I shortcut keys to open settings.
2. Now on the left-hand side section, click on Privacy & Security option.
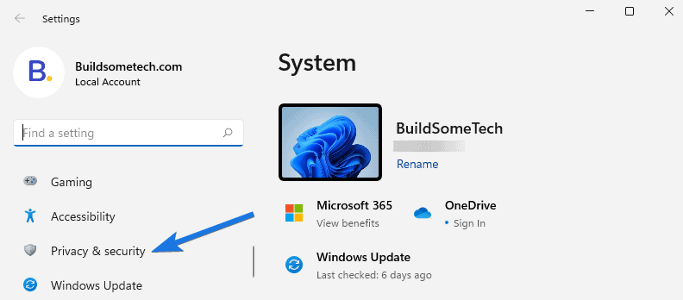
3. Now, scroll down and then click on the Activation option available on the right-hand side section.
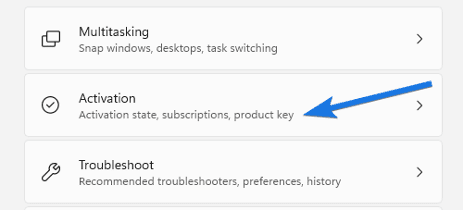
4. Now under the Activation section, click on the Go to Store button.
5. After that, you will be on the Switch out of S mode page and then click on the Get button to turn it off completely.
And Done! Now follow the on-screen instructions and you will be out of the S Mode after this process finishes.
How to Turn Off S Mode by Resetting Microsoft Store
Although, the above method works really great but if you searching for some alternative then you can follow this method. In this method, we will show you how resetting your Microsoft Store will help you in turning off S Mode.
Follow this quick step-by-step guide…
1. First, press Windows + I shortcut keys to open settings.
2. After that, Go to the Apps section & then click on Apps & features.
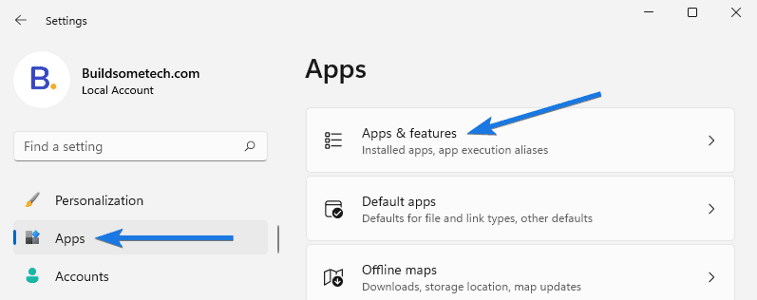
3. Now on the right-hand side section, search for Microsoft Store and then click on 3 dots & then go to Advanced options.
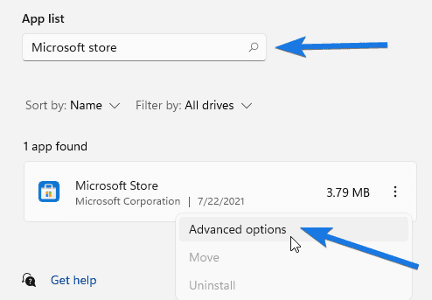
4. At last, scroll down and then click on the Reset button. ( If it asks again then confirm the process )
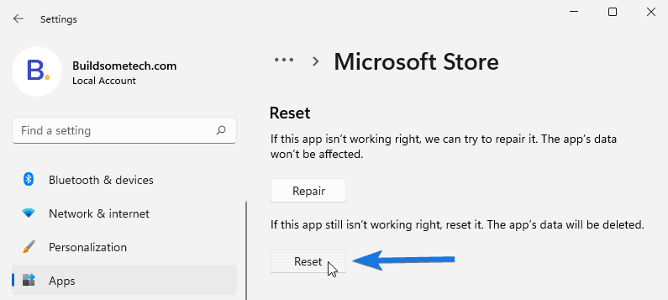
And Done! You have successfully reset your Microsoft store and the S Mode will automatically be turned off after this.
Now you are out of the S Mode but for some reason, if you want to go back in the S Mode then you must follow the next part…
How to Turn On S Mode in Windows 11
After successfully getting out of the S Mode, there is no way of enabling it back again. So, I would recommend you to think again before turning it off. Basically, S Mode is enabled by default while installing Windows 11 so that it can protect us from external attacks like malware, ransomware & viruses.
That’s it for now…
Conclusion
So, that’s how you can easily turn off or on S Mode in this latest Windows 11 operating system. Also, we have tried to cover each and everything related to this topic which will help you in setting up according to you.
Moreover, we will try to find out some awesome ways to enable it back.
Stay tuned for the next posts…
Feel free to share your thoughts via comments and also tell us about this post on Windows 11 Home in S Mode: How to Turn Off/On [ 2021 ].
If you liked this post, don’t forget to share…