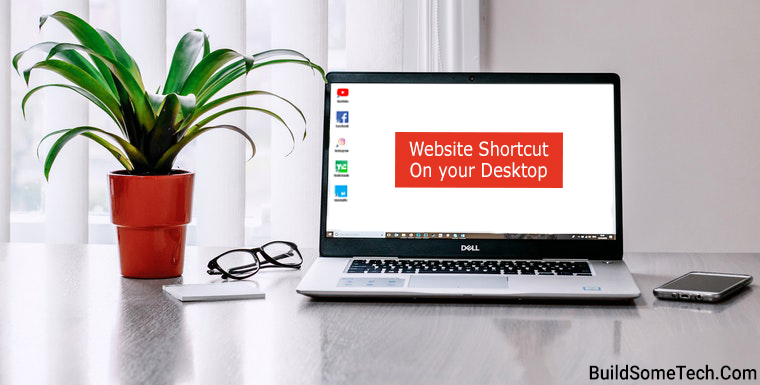Are you looking to create a website shortcut on desktop via Chrome in Windows 10?
If yes then this post is definitely for you.
Also Read: How to Find & View Saved Passwords On Chrome Browser
In this era of technology, everyone wants faster navigation & for that they create shortcuts.
Similarly, while using the internet we visit lots of websites daily.
And some of the websites or webpages are so much important for us that we want them to open very quickly.
But it doesn’t happen. So in this case creating a desktop shortcut to a website can effectively help us.
And the best part of this trick of creating a webpage shortcut on your desktop is that you can easily open your fav website directly from the desktop without opening the web browser first.
And Google Chrome makes this process even more easier.
Also Read:- Reverse image search on Google or Yandex
So in this post, I will show you how to create a shortcut for a website on your desktop windows 10.
Let’s see How.
Table of Contents
Create Website Shortcut on Desktop in Chrome
But before we begin.
Please make sure that you have read our previous interesting article on How to view saved passwords in Google Chrome.
And If you don’t go have a look & also visit our How to guides & Windows 10 section.
In this tutorial, I will be using the chrome settings to create google chrome desktop shortcut.
So Let’s get started.
1. Open Google Chrome Web browser
Open google chrome & Visit your favorite website or webpage for which you want to create a desktop shortcut in Windows 10.
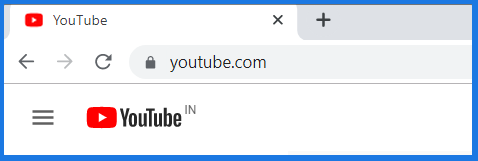
2. Select Create Shortcut…
Now click on the ••• icon on the right-hand side of the chrome browser.
And then Go to More tools & Select the Create Shortcut… Option.
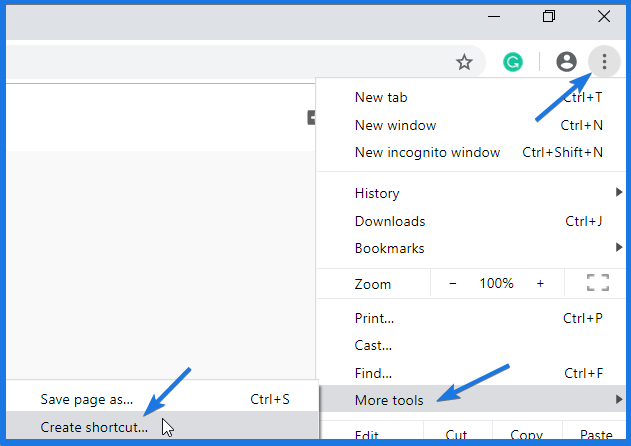
3. Edit desktop shortcut name & Create
Now edit the shortcut name according to you & Click on the Create button.
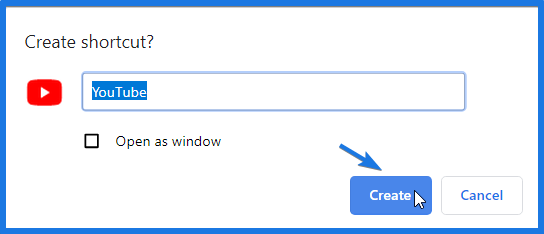
Note: Here you can see a checkbox Open as Window and if you enable this checkbox, then next time when you click on the link it will open up in a new window without having the Url/Search bar. (I don’t recommend)
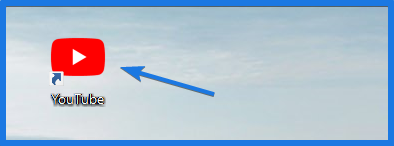
That’s it! You have successfully created a desktop shortcut.
Conclusion
So that’s how you can easily create or make website shortcuts on desktop using google chrome in windows 10.
And you can also use this same method for many different Web browsers like Internet Explorer, Firefox and Edge. So what are you waiting for? Go ahead and Use this simple method to put webpages shortcuts on desktop.
Feel free to comment below and also tell us if you know any better way to Create a Website Shortcut on Desktop Chrome.
If you liked this post, Don’t forget to share this on your favorite social media platform.