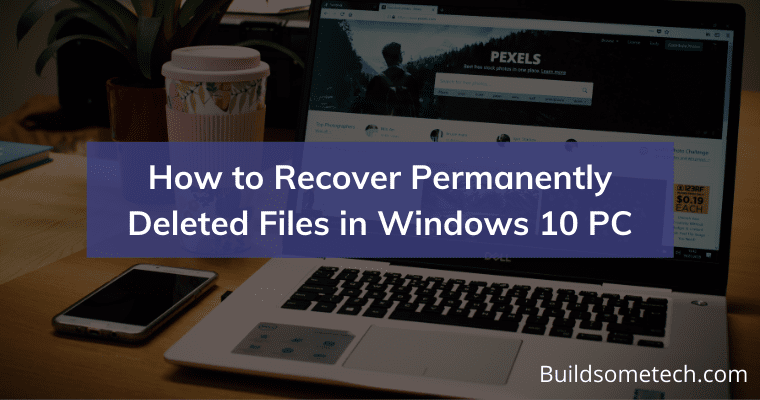How to Recover Permanently Deleted Files in Windows 10?
If you are searching for the same, then this post is definitely for you.
Do you know that 46% of users experience a data loss every year due to hardware failure, human errors, and many more other reasons.
I know it’s a huge number. And if you have also accidentally lost files then after reading this post you might be able to recover them.
Although in the previous post, we have already talked about how to recover deleted photos on Windows 10 but here we will specifically talk about the permanently deleted files and how to restore them.
And if the files are really important, then I would suggest you to stop overwriting any new data on that storage device.
Because this really affects the recovery process extensively.
So, without further ado, let’s get started…
Table of Contents
How to Recover Permanently Deleted Files in Windows 10 PC [ 7 Ways ]
But before we begin, let’s see a quick overview.
In this article, I will show you 7 proven ways to get back your files on Windows 10 PC or Laptop. Moreover, we will use different tools which will help you in recovering a deleted file in different formats like word, excel, video, audio, .docx, and many more. But before we dive in further, I would like to answer one question which is asked by most of the users.
Q. Can deleted files be recovered?
Ans. Yes, deleted files can be easily recovered, doesn’t matter if they are accidentally deleted, lost or missing from your device.
So, let’s get started and see how it works…
1. Recycle Bin
If anytime you feel that your file missing or lost, then Recycle Bin is the place where you can find the recently deleted files in Windows 10. Although, you can easily recover them back by pressing the “Ctrl + Z” shortcut key for Undo Delete but if it has been a few minutes and you have performed some other actions too then you need to follow the given steps.
Moreover, if you are looking for how to restore permanently deleted files from Recycle Bin then 2nd method is for you because this will not work.
And here are the steps to follow:-
1. First, go to the Recycle Bin from your desktop.
![]()
2. Now select all the deleted files which you want to restore.
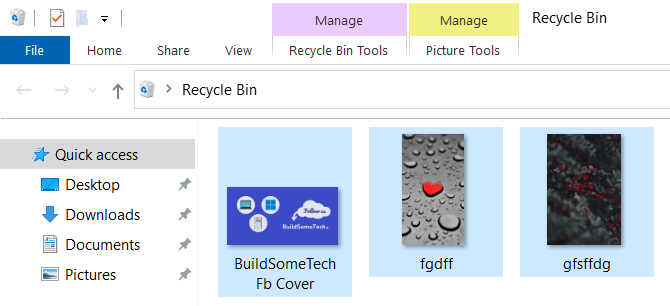
3. After that, right-click on them & then click on the Restore button.
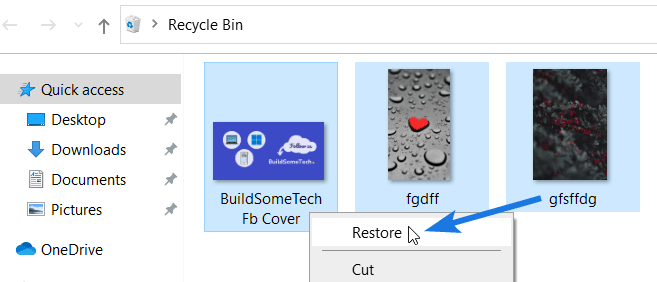
And Done! Now your files will be restored to the exact location from where they were deleted earlier but this will not work if you used the “Shift + Delete” shortcut keys.
2. Data Recovery Software
Luckily Windows 10 has lots of inbuilt features that you can use to recover a deleted file but they only have a few basic features. And that’s where these third-party tools come into play with lots of advanced features like Deep Scan, Hidden Partition Scan, and support different files like excel, .docx, photos, audios, videos, word, and more.
Here we will be using the AnyRecover Data Recovery tool, great software to retrieve lost data with advanced scanning algorithms and easy to use modern user interface.
And here are the steps to follow:-
1. Download & Install the AnyRecover Software from the above link.
2. Now launch the application and then select the location from where you want to recover your deleted files and then click on Start.
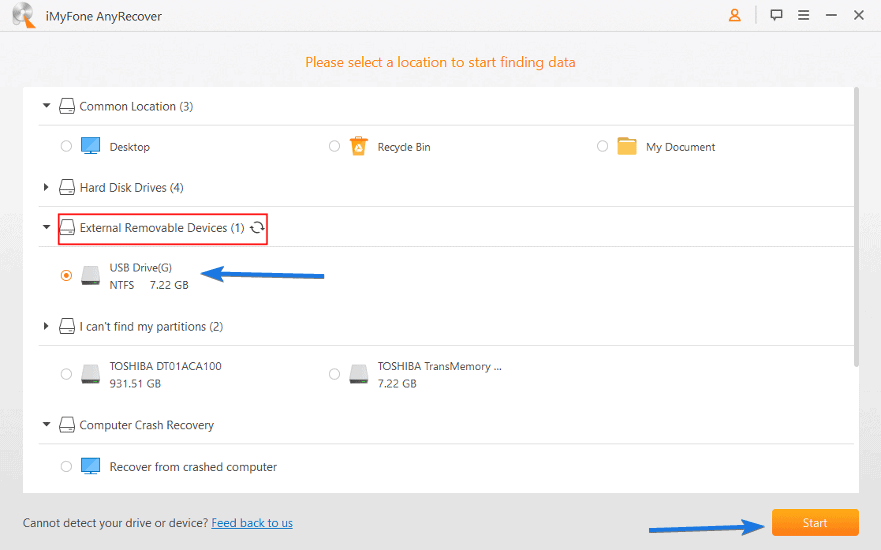
Note:- Here I have chosen USB Drive from the External Removable Devices section but you can also choose an SD Card, External Hard Drive, Pendrive, and other devices too.
3. Now AnyRecover will start scanning the USB Flash Drive for permanently deleted or lost files. And It will take 2-3 minutes but this also depends on the size of the USB or the system speed.
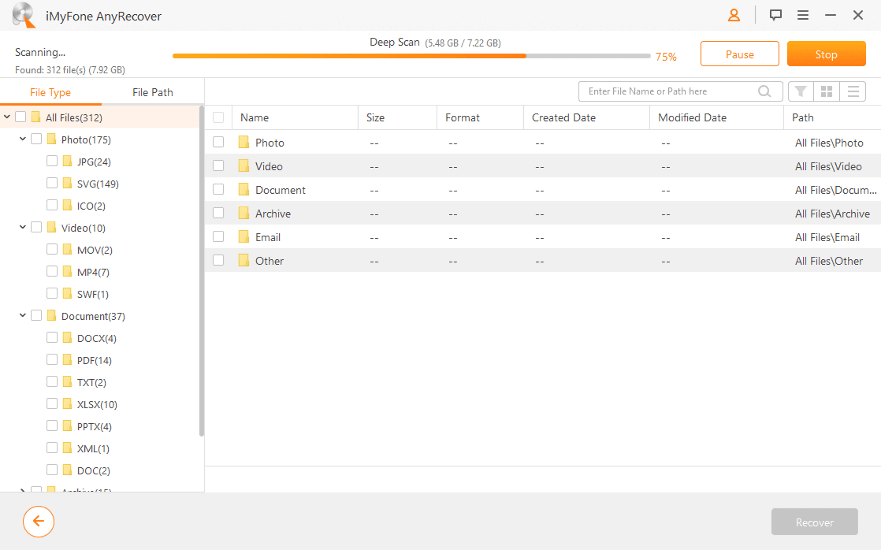
Quick Tip:- Deep Scan takes more time and if you have already found the file which you want to recover then you can also pause or stop it.
4. Once the scanning process is finished, select the files and then click on the Recover button. After that, select a partition to save the recovered files to your desired location on the PC.
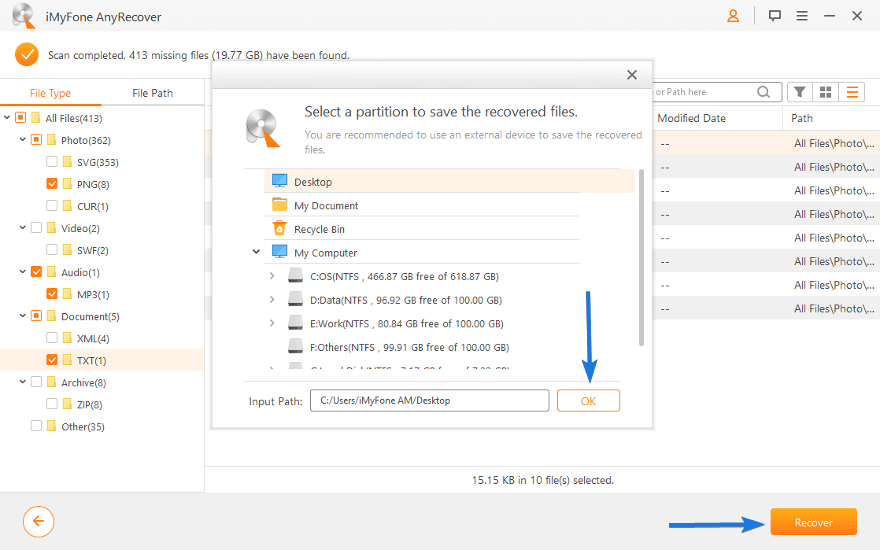
And Done! I know that it’s paid tool but the free version can also recover up to 8 files with no size limit. And if there are lots of files then you can use the next method without any limitations.
3. Windows File Recovery
Although the above method works really great but if you are searching for free software to restore permanently deleted files in Windows 10 then this tool is definitely for you. It is an official utility developed by Microsoft but one drawback of this tool is that it’s a command-line tool. Apart from that, it is also considered as one of the best software to recover deleted files for free from devices like corrupted & formatted hard drive.
Some supported file systems:-
| File System | Examples |
| NTFS | External hard disk, USB flash drive & SSD or HDD |
| FAT and exFAT | USB drives & SD cards ( Size greater than 4GB ) |
| ReFS | Windows Server |
And here are the steps to follow & see how it works.
1. Download and install Windows File Recovery from Microsoft Store.
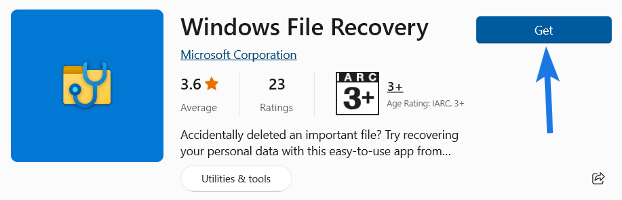
2. Once installation is done, go to the Start menu and search for “Windows File Recovery” & then click on it.
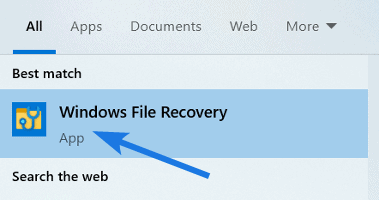
3. After that, it will ask permission to allow this app to make changes to your device, so click on the Yes button
4. Now enter the given command according to the file type like word, excel, and pdf & then press Enter. And then press the Y key to start the recovery process.
Original Command: winfr source-drive: destination-drive: [/mode] [/switches]
Command for Word document: Winfr C: E: /regular /n *.docx
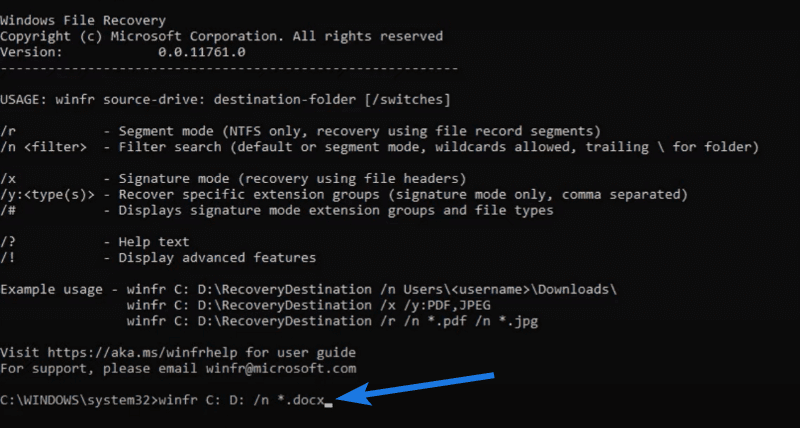
5. After that, it will start scanning for deleted word files and once the process is finished, then again press the Y key to see the recovered files.
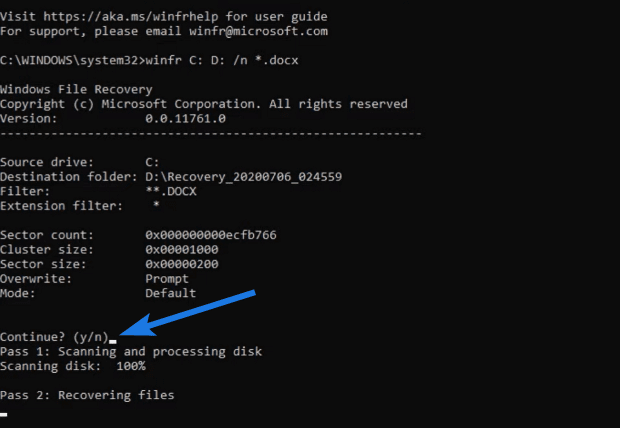
And Done! However, I don’t like command-line tools because they are hard to use but if nothing works then you can give it a try.
4. CMD ( Command Prompt )
Facing lost files issue in USB, if yes then Command Prompt can help you. And if you don’t know much about this tool then, it is an inbuilt application available in Windows operating system which allows you to perform different tasks and operations. And the best part is that you can also use it to restore hidden files from USB Flash Drive for free.
However, if you want to recover permanently deleted files in Windows 10 using CMD then it’s not possible because it only allows you to get back hidden files.
And for that, here are the steps to follow:-
1. Go to the Start menu, search for CMD & then click on Run as administrator.
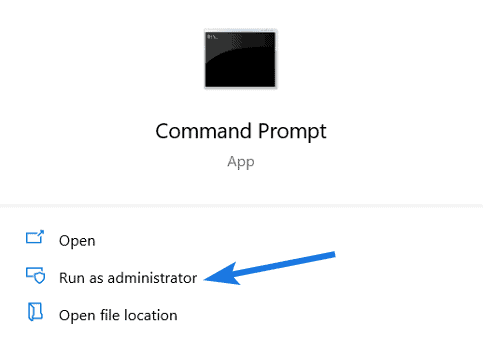
2. Once the command prompt is opened, type ” chkdsk D: /f ” and then press the Enter button.
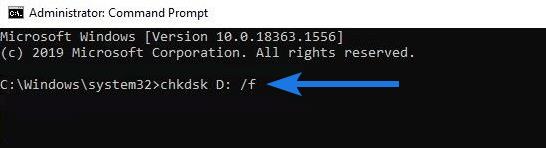
Note:- Please make sure, you change the D letter with your partition drive letter before entering the command.
3. After that, type ” ATTRIB -H -R -S/S/D D:*.* ” and then press Enter.
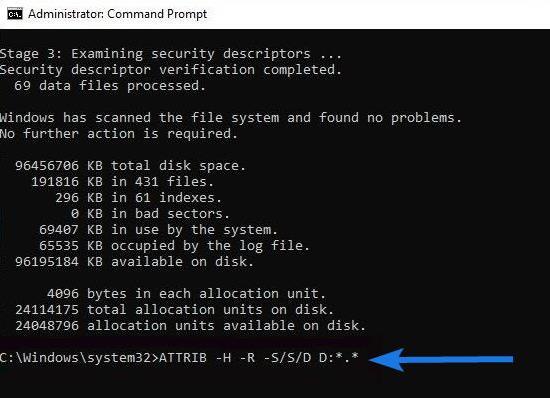
Quick Tip:- If anytime CMD asks for permission then enter the Y letter key and hit Enter button.
And Done! Now you will see all your hidden or missing files that are recovered on your USB or any specific hard drive.
5. Backup and Restore (Windows 7)
Although, the Backup and Restore feature was exclusively launched for Windows 7 or Vista operating system. But as the users find it more useful to create backups of drives, the developers continued the release to date and it’s still working. They are very easy to create and the best part is that you can easily restore permanently deleted files from these system backups within a few clicks.
Note:- This method only works if you have already configured your machine using the Backup and Restore utility.
And if you have done that, then here are the steps to follow:-
1. Open Control Panel & then go to the “System and Security” section.
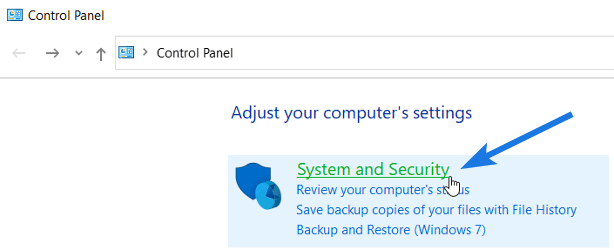
2. After that, scroll down & then click on Backup and Restore (Windows 7) settings.
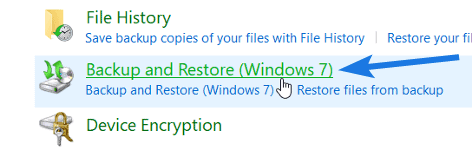
3. Now under the Restore section, click on “Restore my files” button.
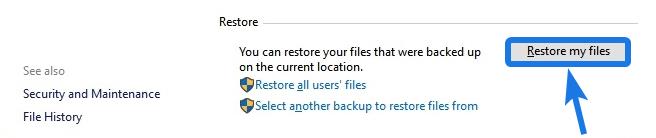
4. On the right-hand side section, click on the “Browse for folders” button & navigate to the location where the backup was saved, and then double-click on it.
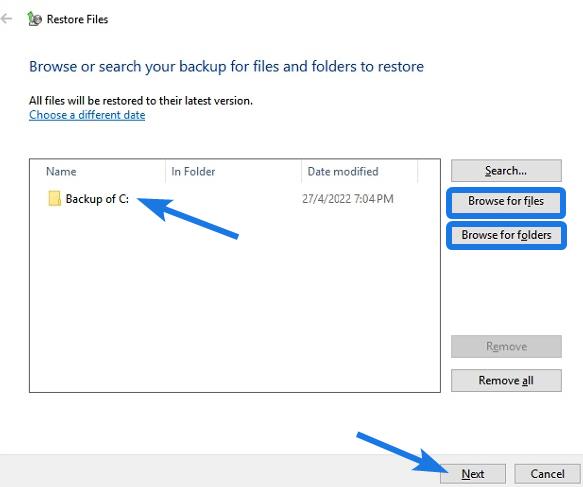
5. Now select the “Backup of C:” & then click on Next button. After that, select the In the original location option & then click on Restore button.
And Done! Once the process is completed, you will find all your files are restored to the original location at the time of backup.
6. File History Backup
File History is basically an upgraded version of the Backup and Restore utility with more features and support. Although the previous utility was pretty great but to make it faster and convenient, developers released this new backup tool. And the best part is that it automatically creates backups at frequent intervals if enabled and configured properly.
Moreover, if you want to recover permanently deleted files from PC using the file history feature then you can only get files back from default folders like Desktop, Pictures, Documents, Music, and Videos.
And here are the steps to follow:-
1. Click on the Start menu button, search for “Restore your files with File History” and then click on it.
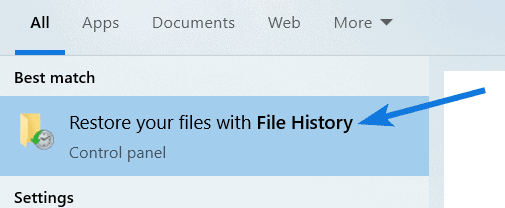
2. Now using the File History application browse to the folder from where the files were deleted.
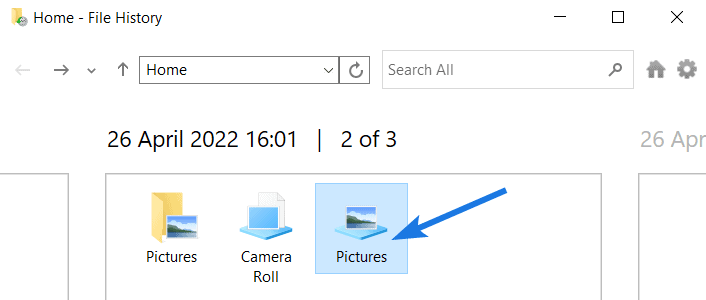
3. After that, select the exact file or folder that you want to recover and then at last click on the Green button.
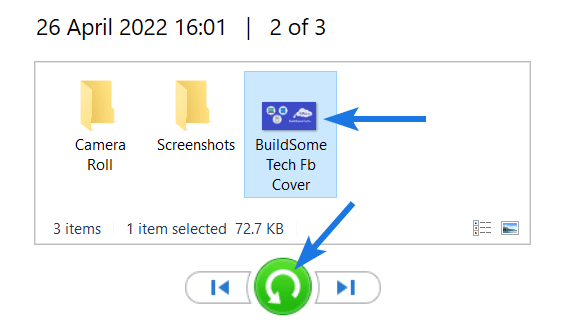
4. At last, navigate to the original location and then you will find all your selected files have been recovered in good condition.
And Done! At this moment, I would suggest you to enable these backup features if you regularly face these data loss issues.
7. Restore Previous Versions ( Folder )
One thing which I really like about these operating systems is that they always provide some inbuilt utilities to help you out in all ways. Similarly, there is one another feature called Restore Previous Version which comes in all versions of Windows OS. Basically, this feature is used to create “System Restore Points” but you can also use it to restore accidentally deleted files from your system.
A few things which I really like are, that it is enabled by default, automatically creates shadow copies of the system and you can also use it to recover permanently deleted folder in Windows 10 easily.
And here are steps to follow:-
1. Open the File Explorer and then locate the file or folder whose previous version you would like to restore.
2. After that, right-click on the file or folder and then choose “Restore previous versions“.
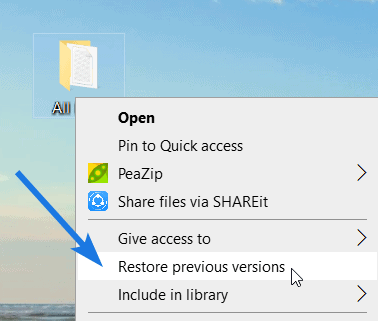
3. Now in the Previous Versions tab, choose the “Folder version” & click on the Restore button.
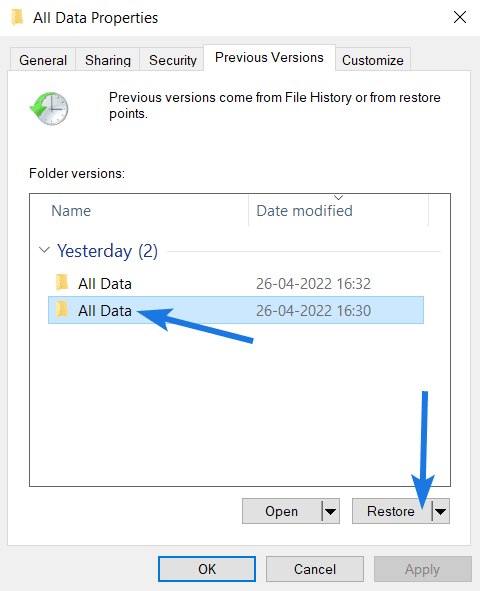
Note:- If you get any confirmation message, click on Restore button.
And Done! Now all your files will be restored to the specific version when the last Restore Point was created,
5 Most Common Causes of Data Loss
Although, there are multiple ways to retrieve deleted data or files but these common causes are also increasing day by day which is causing a huge amount of data loss to the users and companies.
And the list of most common causes is as follows:-
- Accidental Deletion of Files: It is very common that you may end up accidentally deleting an important file from your PC. And sometimes you also delete a file thinking that it is no longer of use but then you regret it.
- Formatted Drive: Sometimes you may need to format a drive to free up some space and sometimes Windows asks you to format it due to some error, which ultimately leads to data loss.
- Virus Attacks: These days virus attacks are very common and often cause harm even if antivirus is installed. Viruses like ransomware and trojan are very easy to target on USB drives and cause data loss if used on unsafe computers.
- File Corruption: This is also a very common reason for lost data but it’s not as common as virus attacks. Basically, this occurs when some program files crash or sudden power goes down and after that, the file becomes useless and impossible to recover back to its original state.
- Physical Damaged Device: These days most storage devices come with a very unique design but they are also very fragile. A small amount of impact can easily damage these drives, which ultimately leads to a data loss situation.
That’s it for now…
Conclusion
So that was all about recovering deleted files from windows 10 using different features and tools. Now I hope that after reading this post you have successfully got all your files back easily without any issues.
Moreover, most of the files are not permanently removed as long as they are not overwritten by some files. Also, acting quickly in this recovery process can extensively help you get good results.
Stay tuned for the latest posts…
Feel free to share your thoughts via comments and also tell us about this post on How to Recover Permanently Deleted Files in Windows 10 PC.
If you liked this post, don’t forget to share it…