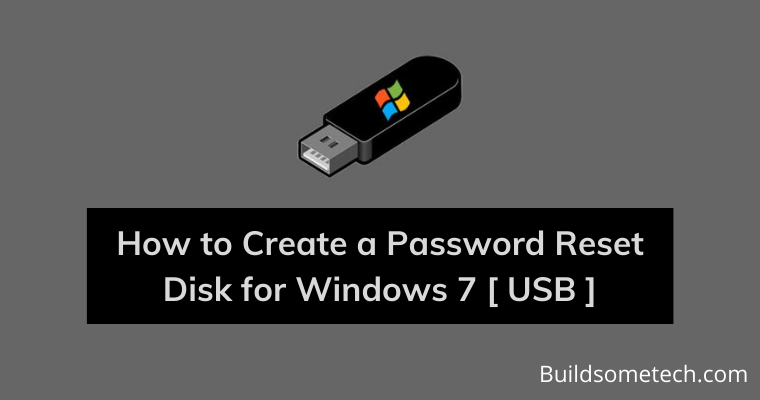How to Create a Password Reset Disk for Windows 7?
If this question is popping into your mind, you are in the right place.
I know that most of the users often forgot their passwords due to which they lose a huge amount of data.
And to avoid these situations, Microsoft itself has given a feature to create a password recovery USB or you can say a disk.
But this feature only works, if you creates this disk before forgetting your Windows password.
Apart from that, if you have already forgotten it then this post will not help you. But you still have one option to recover your password using PassFab 4Winkey which is also great.
Moreover, you can also try other ways like how to reset Windows 7 password using CMD which we have already covered.
Once you are done, I would suggest you follow the below steps.
So, without further ado, let’s get started…
Table of Contents
How to Create a Password Reset Disk for Windows 7 [ USB ]
But before we dive in further, here are some prerequisites.
Please make sure that you have a spare USB or Pendrive, a working Windows 7 PC and you must know the local account password. Moreover, to give you an overview I would like to answer a short question.
What is a Password Reset Disk?
A password reset disk is a disk that allows you to reset your forgotten Windows password without logging in. One thing which I really liked about this reset disk is that allows you to reset the password even if the password was changed.
It means you just have to create it once and your password will be saved forever for this machine and the operating system.
Now let’s see how it works…
Creating a Windows 7 Password Reset Disk
So, this is the first part where I will show you how to create or make a password reset disk using USB drive. Moreover, if somehow you have a floppy disk then you can also it for this.
Note:- A CD or DVD will not be supported here.
1. First, plug your USB Flash Drive into your computer.
2. Now click on Start & search for Reset Disk and then select Create a Password Reset Disk.
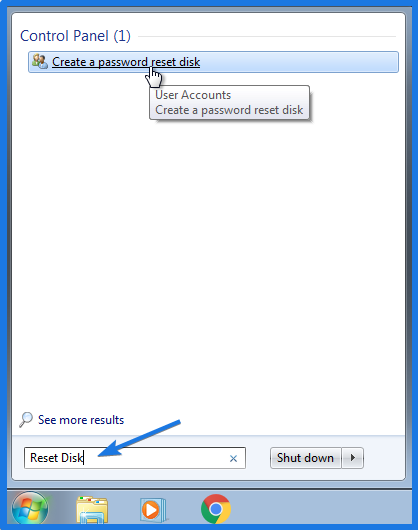
3. Now the “Forgotten Password Wizard” dialog box will pop up, so click on the Next button.
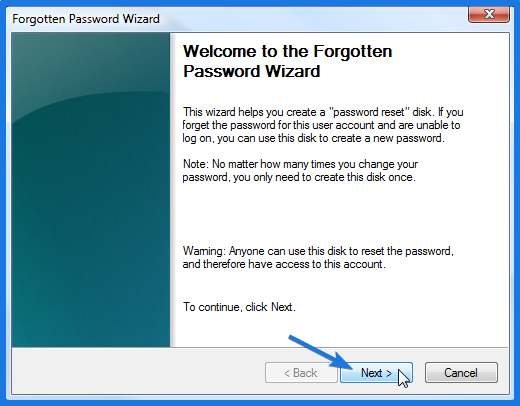
4. Then you will see a message “ I want to create a password key disk in the following drive: ”.So select the USB drive from the drop-down menu & Click Next.
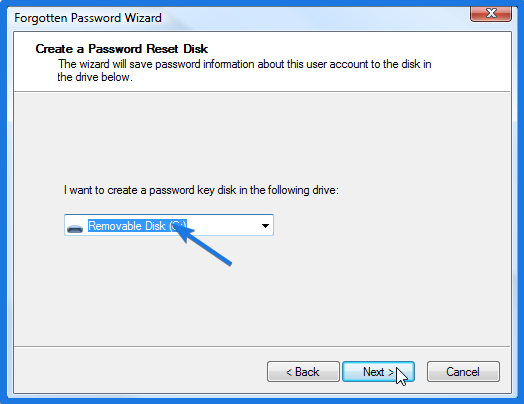
5. Now it will ask for the Current user account password, so enter it and then click on the Next button.
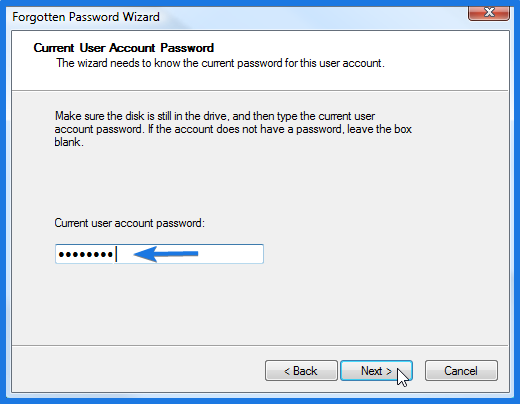
6. After that, the wizard will start creating reset disk, and once it’s done, click on the Finish button.
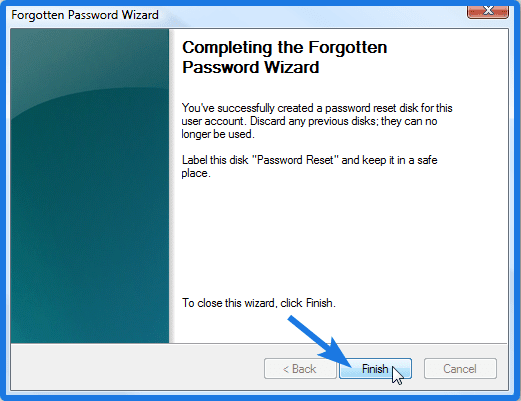
Bonus Tip:- Now if you open that USB, you will find a file called userkey.psw. And the best part, you can also backup this by copying it to a different USB drive.
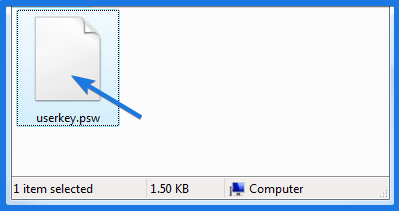
And Done! Now let’s move to the next part…
How to Use Password Reset Disk on Windows 7
Moreover, if you are still looking for how to create a password reset disk for another computer windows 7 or a locked computer, then this part is not for you. Also, note that this reset USB only works with local accounts and not with the domain accounts. For that, you need to use a professional tool like this.
Now let’s see how to reset with this disk…
1. First, insert the Win 7 Password Reset Disk into your PC that you created earlier by following the above steps.
2. Now Restart your PC and on the lock screen you will find a link called “Reset password…“, so click on it.
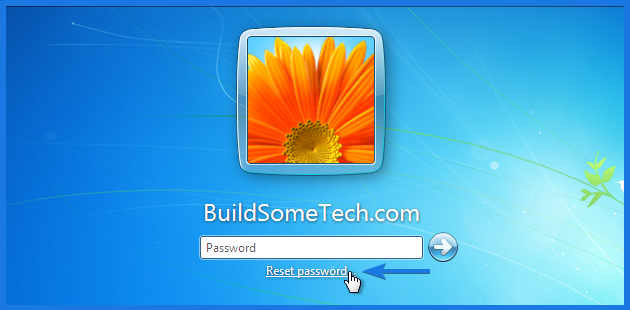
3. Now the Password Reset Wizard will open up. So click on Next.
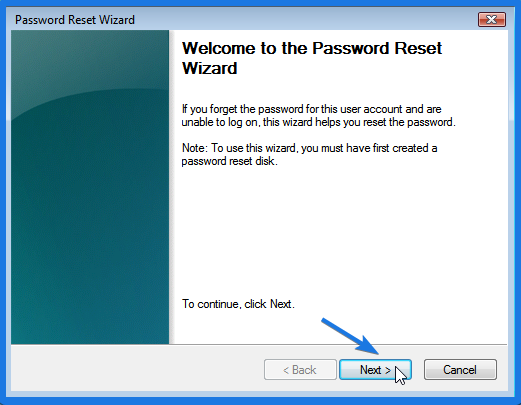
4. Now from the dropdown menu, select the password key disk and then click on the Next button.
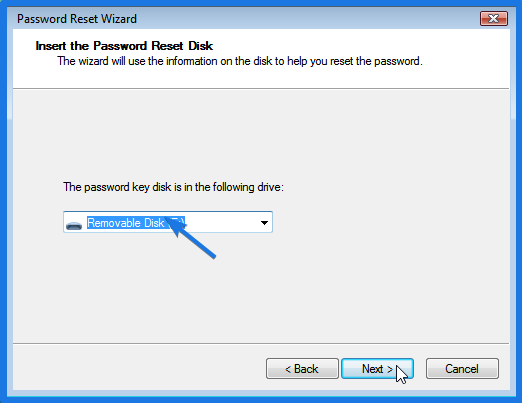
5. After that, the Reset the User Account Password dialog box will open up, so now Type a new password and then click on Next.
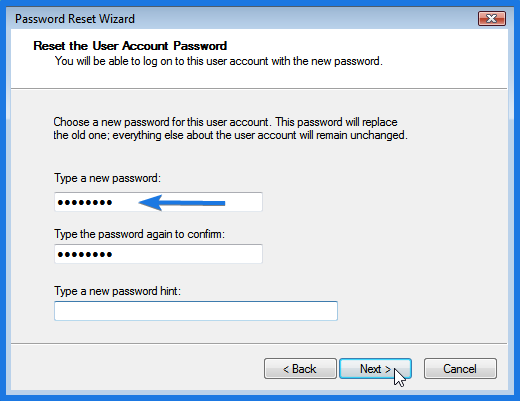
6. At last, you will get a message that you have successfully reset the password for this user account and will now be able log in with the new one.
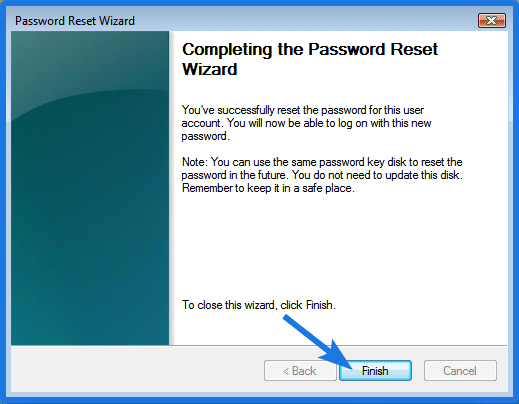
And Done! If you have updated your some other machine to the newer version, then check out how to create password reset disk in Windows 10 and use it freely anytime.
That’s it for now…
Conclusion
So that’s how you can easily make a windows password reset disk using USB Flash Drive on your laptop, desktop or computer. Moreover, this process is applicable for all Windows 7 editions like Professional, Ultimate, and Enterprise.
Stay tuned for the latest posts…
Feel free to share your thoughts via comments and also tell us about this post on How to Create a Password Reset Disk for Windows 7 [ USB ].
If you liked this post, don’t forget to share it.