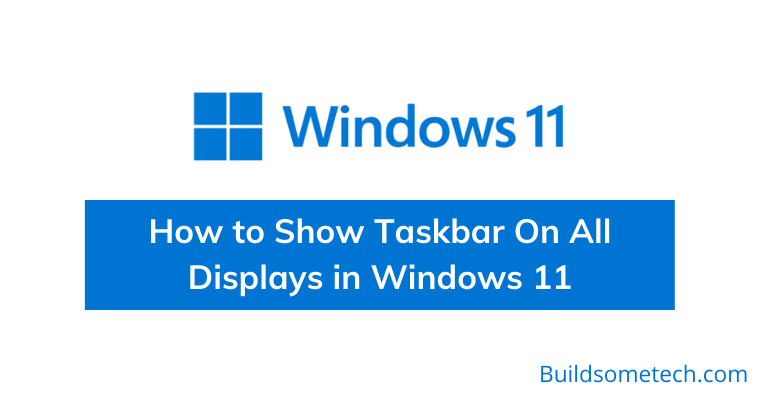Want to Show Taskbar On All Displays in Windows 11?
If yes then this post is definitely for you.
As we all know that Microsoft released its latest Windows 11 with lots of new features and upgrades.
And Multitasking support is one of them, which is a great feature for professionals like developers, content creators & freelancers.
But how? Basically, this feature helps them to extend their display by adding external or second monitors. ( For wider view )
And if you are already using it, then you might feel strange after seeing that the taskbar is missing from the second screen of your PC.
It’s not a bug. You just have to change some settings.
So in this post, I will tell you how to show the taskbar on both monitors whether it’s primary or secondary in Windows 11.
So, without further ado, let’s get started…
Table of Contents
How to Show Taskbar On All Displays in Windows 11 [ 3 Methods ]
Although, Windows 11 provide lots of customization options for changing themes or modes and also moving the taskbar to left. But it’s all about whether we really need them or not.
And if we look at this situation like showing the taskbar on extended display then it’s really important for those who use multiple monitors on their computer. Because once it’s done, then you don’t have to go back to the main display again & again to use any running app.
Below I have mentioned 3 methods using which you can easily show Windows 11 taskbar across all your connected monitors.
So, let’s see how it works…
How to Show Taskbar On All Displays using Windows Settings
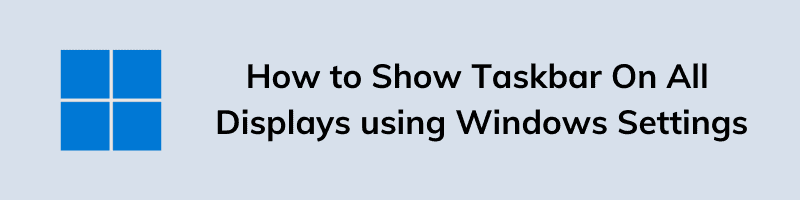
In this method, I will show you how easily you can make your taskbar to be visible on both displays while using multiple monitors on your PC. Just you have to enable or disable the settings according to your preferences.
So, let’s get started…
1. First, click on the Start Menu button and then go to Settings.
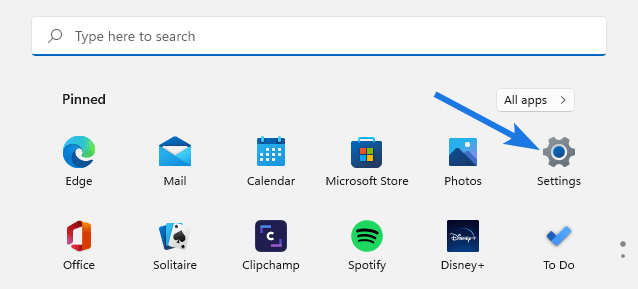
2. Now go to the Personalization tab and then click on Taskbar options.
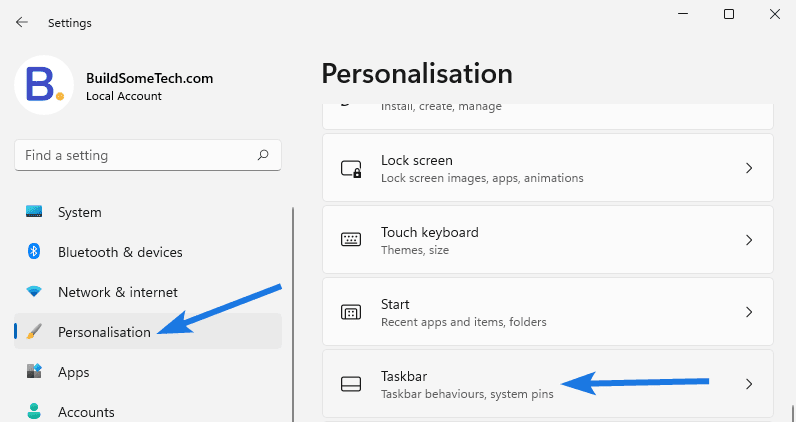
3. After that, scroll down and then click on Taskbar behaviors.
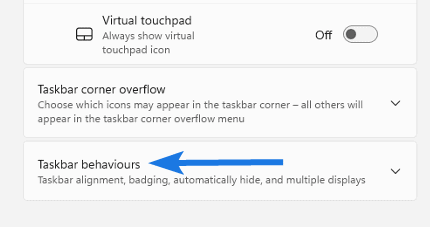
4. At last, search for the “Show my taskbar on all displays” option and then enable the checkbox.
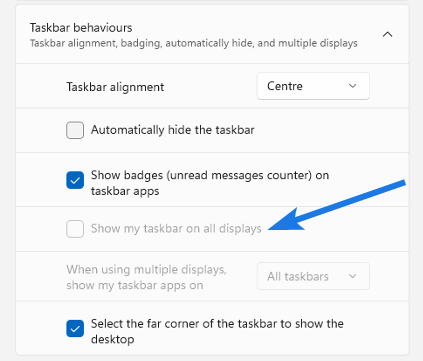
Note:- If the secondary display is not connected to your computer, then you will find this option greyed out or disabled.
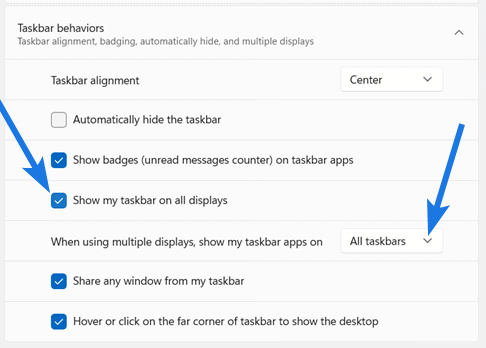
Bonus Tip:- Once this option is enabled, you will see a drop-down menu after the “When using multiple displays, show my Taskbar apps” option.
Here you will find 3 options to choose from:-
- All taskbars
- Main taskbar and taskbar where window is open
- Taskbar where is open
So, now choose any option according to your preference otherwise All taskbars is the default option.
Note:- Although, the above options work really great for most of the users. But some users may also face issues like date and time not displaying and in that case, I would suggest you to check out the given below link.
Also Read: How to Show Clock On All Monitors in Windows 11.
Now let’s move to the next part…
How to Show Taskbar On All Monitors using Registry Editor
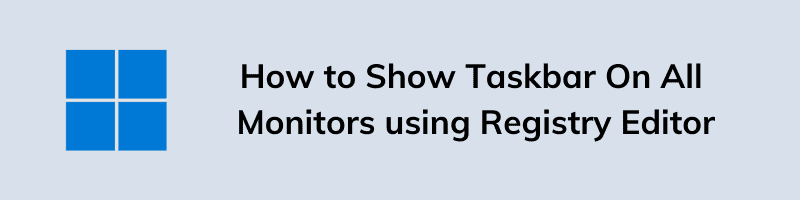
However, the above method works really great but if you are using a non-activated version of Windows 11 then this registry method will be for you. Here, you just have to change some registry file values and also need to create them if needed.
So, let’s get started…
If you are using a non-activated version then you can use this registry editor option to change these settings.
1. First, press “Windows + R” shortcut keys & then type the Regedit command and hit Enter.
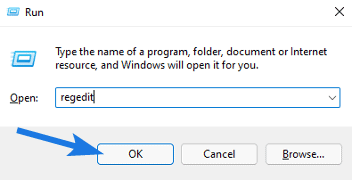
2. Once the registry editor is opened, navigate to the given path.
Path:- HKEY_CURRENT_USER\Software\Microsoft\Windows\CurrentVersion\Explorer\Advanced
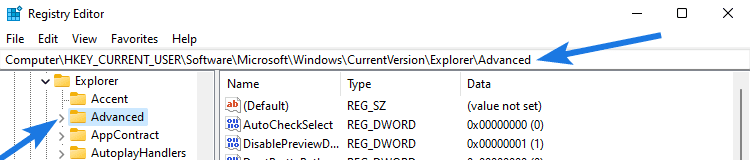
3. Now click on the Advanced key and then on the right-hand side section search for the “MMTaskbarEnabled” registry key.
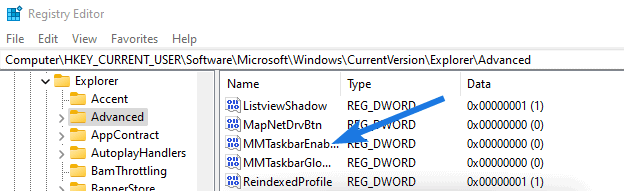
4. After that, double-click it & change its Value data to 1 and then click on the OK button. ( Make sure the Base is selected as Hexadecimal )
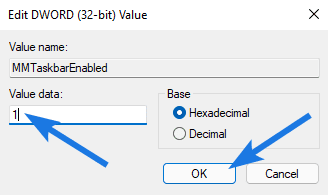
5. At last, Restart your PC to make these settings take effect.
And Done! After that, the taskbar will show on all your displays or monitor screens. You can also revert this process by changing the Value data to 0 and then the taskbar will only be visible on the primary display.
Note:- If you didn’t find the MMTaskbarEnabled file there, then I would suggest you to create one or you can also use the batch file method mentioned below.
Bonus Settings Part for Different Taskbar Mode
I know that if you are using a registry editor method instead of Windows settings, then you might be using a non-activated version. But what if you also want the above-mentioned drop-down menu options.
In that case, you just need to change the MMTaskbarMode values as mentioned below:-
- Show taskbar buttons on all taskbars: 0
- Show taskbar buttons on main taskbat and taskbar where windows is open: 1
- Show taskbar buttons on taskbar where window is open: 2
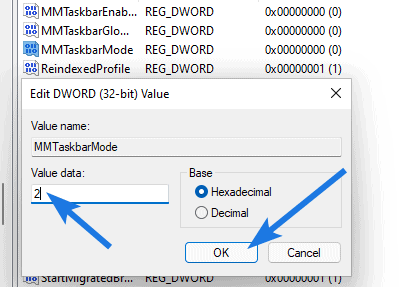
Note:- If you didn’t find that registry file then you can easily create it by right-clicking on Advanced > New > DWORD (32-bit) Value & then naming it as MMTTaskbarMode.
Now let’s move to the next part…
Show Taskbar Across all Displays Using Batch Files
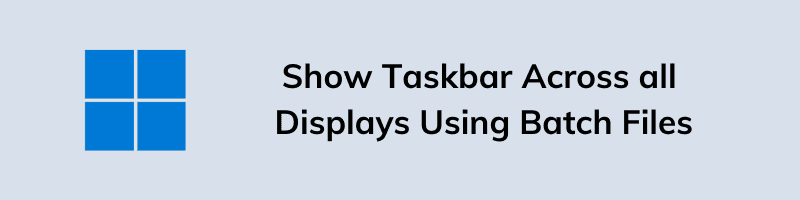
However, the above method works really great but if you are not comfortable with the Registry Editor then you can use these batch files. Basically, these files will automatically update the MMTaskbarEnabled values and for this, you have to follow the below-mentioned steps.
- First, download the batch files from the given link.
- Once the zip file is downloaded, extract that file in a new folder.
- After that you will find two files in the folder.
- Show_taskbar_on_all_displays.cmd ( 1st file )
- Hide_taskbar_on_all_displays.cmd ( 2nd file )
Now double-click on the 1st file to run and then it will show the taskbar across all displays. And if sometimes you want the taskbar to appear only on the primary display then run the 2nd file.
Note:- If these files don’t work, then please restart your PC.
That’s it for now…
Conclusion
So, that’s how you can easily show or display your taskbar on all monitors connected to your Windows 11 PC. And according to me, this will really help users who do multi-tasking or use multiple screens on their system.
Moreover, you might face some auto-hide and other issues while using these options. But soon they will be fixed via cumulative updates.
Stay tuned for the next post…
Feel free to share your thoughts via comments and also tell about this post on How to Show Taskbar On All Displays in Windows 11.
If you liked this post, don’t forget to share…