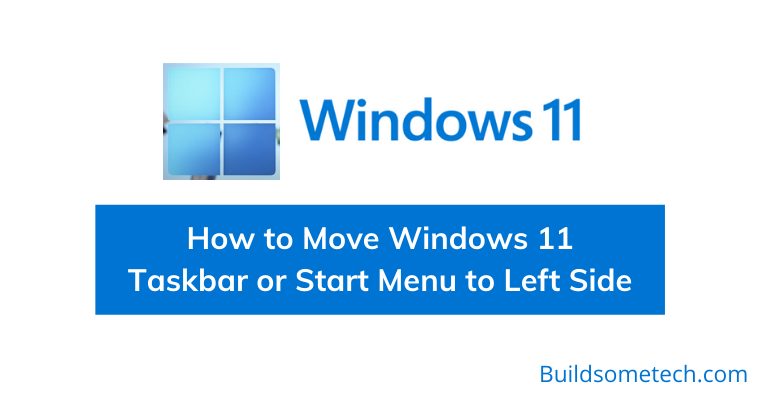Want to move Windows 11 Taskbar to Left?
If yes, then you are in the right place.
Although, I really liked the new Start Menu interface of Windows 11.
But I have seen many users who are not happy with this.
I don’t know the actual reason for this but I think they are facing difficulties while working with this new center position of the taskbar and want to revert it back.
And that’s why in the previous post, I have already shared a detailed guide on changing Windows 11 Start Menu to Classic Menu.
But if you are not one of them and just want to change the position or alignment of the taskbar then this guide is definitely for you.
Otherwise, you can follow the above-mentioned guide.
So, let’s see how it works.
Table of Contents
Move Windows 11 Taskbar to Left Side or Position: How to Guide
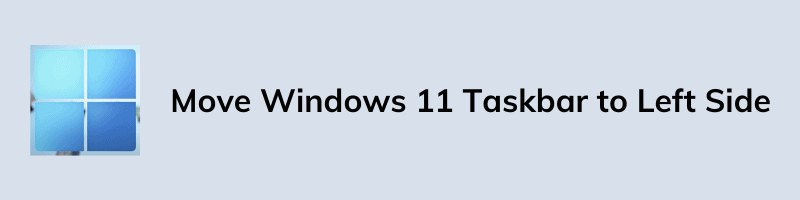
But before we dive in further, I want to give you quick info.
Although, in the previous version of Windows 10, 8, 7 there were very few customization options but now Microsoft has really worked well in providing such features as a new Start Menu, Pinned icons, Visual effects, and many more.
Also, if you compare Windows 11 with Windows 10 then you can easily see that the size of the taskbar is a bit larger than the previous one. And I think that’s why they have shifted it to the center position of the screen. But the good thing is that they have also given an option to change it back.
So in this tutorial, I will be showing you how to change Windows 11 start menu or taskbar position to the left side using Windows settings. Also, in the second part, I will be showing you a method for the non-activated version of Windows using Registry Editor.
So let’s get started…
1. Go to Windows 11 Settings
First, Click on Start Button and then Go to Windows Settings. Or you can also use the ” Windows Key + I ” shortcut keys for that.
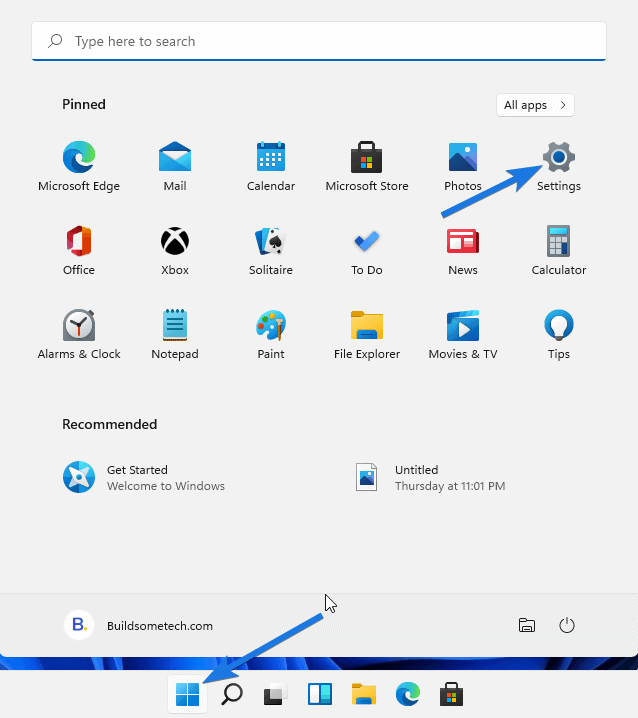
2. Select Personalization
Now in the Windows settings left-hand side section, click on the Personalization option. Here you may only find some options enabled if your Windows 11 is activated.
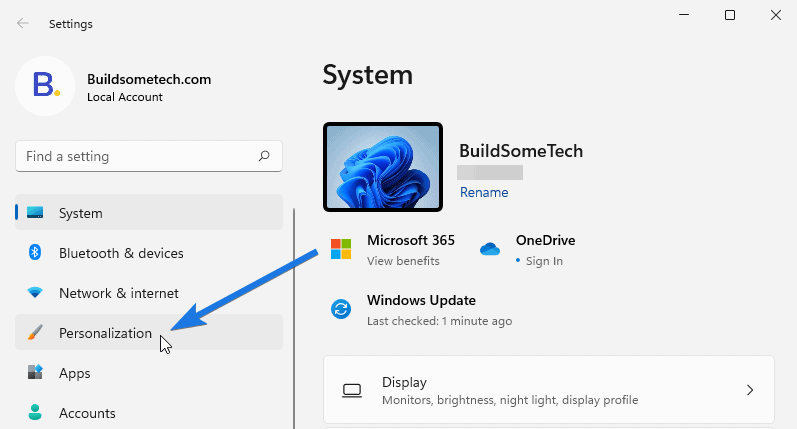
3. Taskbar Settings
Once you are in the Personalization section, scroll down to the bottom and then click on Taskbar.
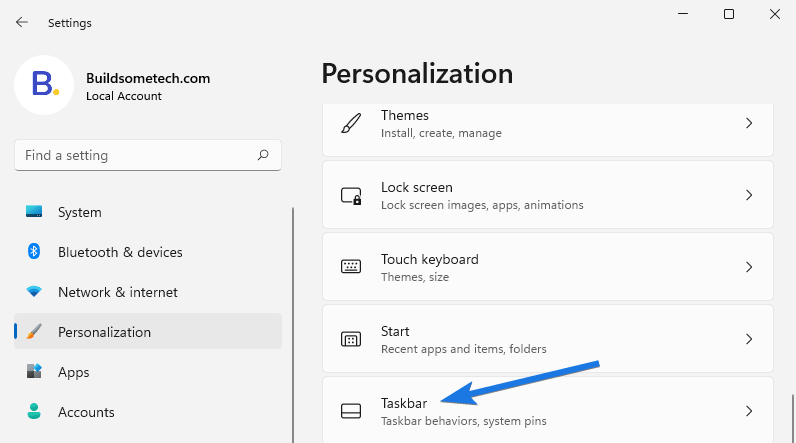
Now in the Taskbar Settings section, search for “Taskbar behaviors” and then click on that.
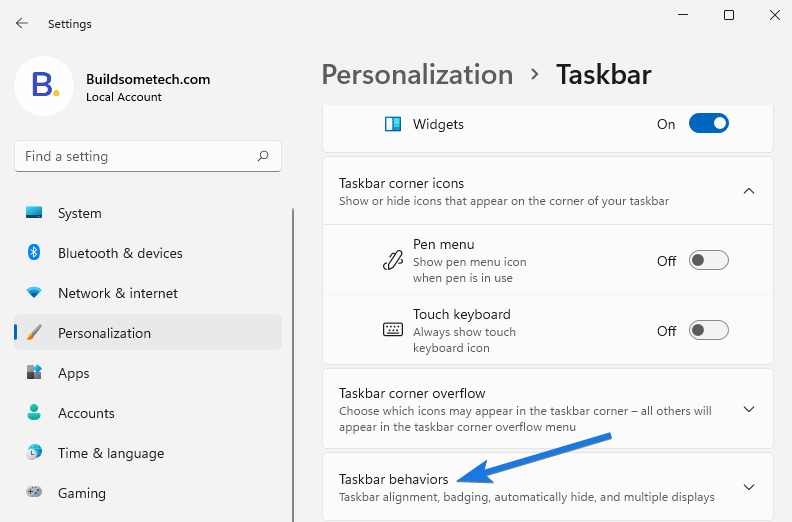
4. Change Taskbar Alignment
At last in the Taskbar behaviors section, you will find an option for “Taskbar Alignment“. So click on that and change its position from Center to Left & then close the Settings.
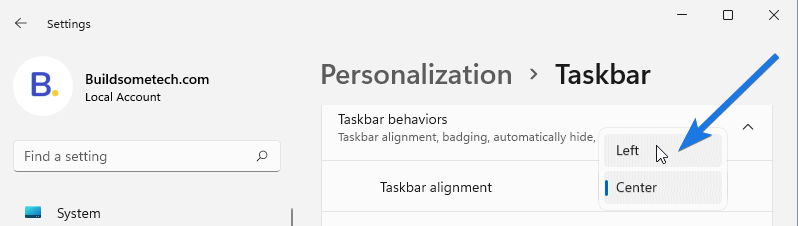
And Done! You have successfully moved all the elements to the left including the taskbar, Search icon, and Start Menu.
Also, check out some great Win 11 Start Menu hacks that everyone should be using for a better experience.
Now let’s move to the next part…
How to Change Taskbar or Start Menu Position to Left in Windows 11
And If you are using the non-activated version of windows 11 then the above method will not work for you. But you can still change its position by changing and editing some Registry Settings.
Also, I want to suggest you to use the Windows 11 Insider Preview update instead of using the Leaked ISO version. Because it’s much better in terms of performance and user experience.
Note:- If you are new to Registry Editor then I would suggest to only follow the below-mentioned steps. Because altering or editing some other files may cause harm to your computer.
So let’s get started…
1. First, Click on the Search icon & then search for Registry Editor and then press Enter.
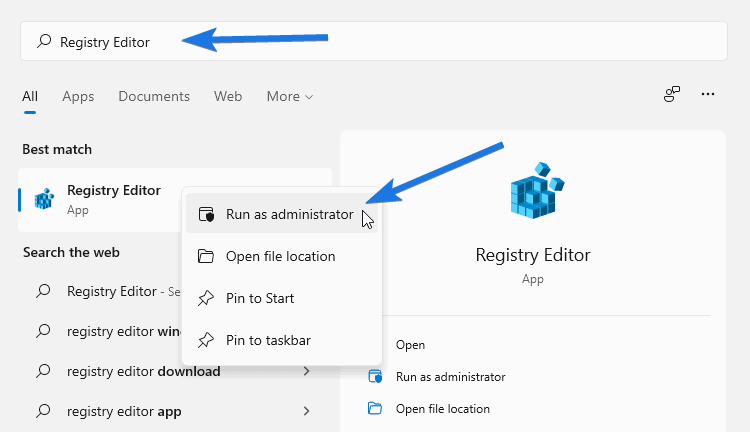
2. Once you are in the registry editor, now navigate to the given location.
Location:- HKEY_CURRENT_USER\Software\Microsoft\Windows\CurrentVersion\Explorer\Advanced
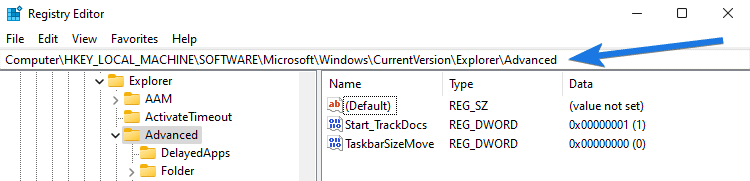
3. Now create a new DWORD (32-bit) Value for the taskbar settings.
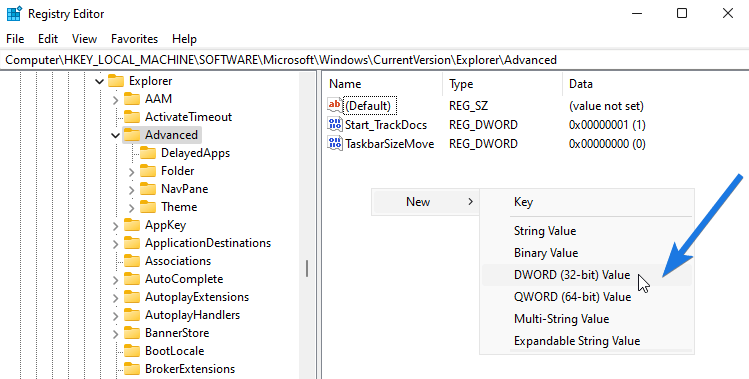
4. At last, rename the DWORD file as TaskbarAl and then change or modify its value to 0. ( 0 = Left Aligned and 1 = Center Aligned )
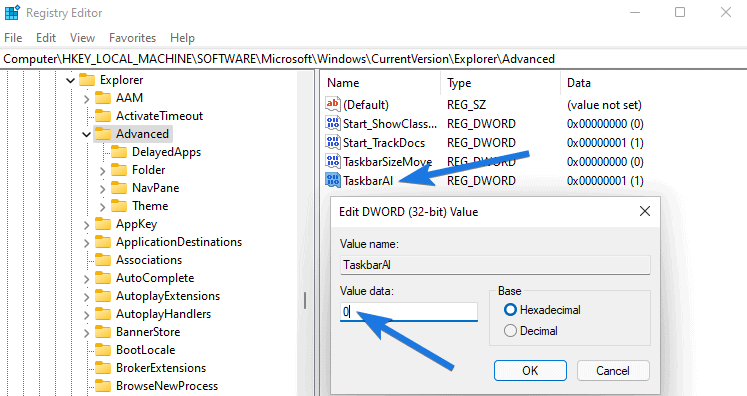
And Done! You have successfully changed the taskbar position using Registry settings.
That’s it for now…
Conclusion
So that’s all about changing the taskbar alignment or position from the center middle screen to the left. Also in this post, we have tried to cover both the methods with the Windows 11 screenshots for the both activate and non-activated version of Windows OS.
Also, using these methods you not only change the position of the taskbar but also changes other elements like Pinned icons, Search icon and the whole start menu.
Stay tuned for the next post.
Feel free to share your thoughts via comments and also tell us if you know any better way on How to Move Windows 11 Taskbar to Left Side [ Start Menu ].
If you liked this post, don’t forget to share.