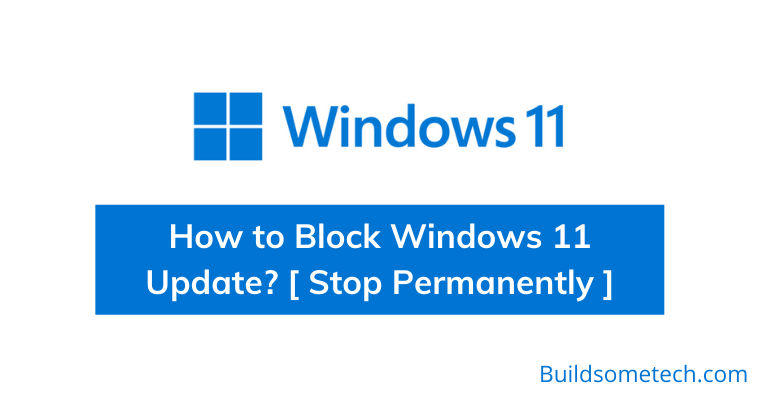Want to stop or block Windows 11 update?
If yes then you are in the right place.
Everyone knows that Microsoft is going to release its latest Windows OS on 5th Oct 2021.
And the best part is that this is the first stable Windows 11 RTM build.
One thing which I really like about this update is that “It will be a free upgrade for all the Windows 10 users”.
But I have seen many users who really want to “Stop it or Block it“.
Although, the Insider Preview Update was pretty decent but still most of the users want to prevent this upgrade and also stopping it from being installed on your PC or laptop.
And if you are also one of them, then this post is definitely for you.
So, let’s dive in further…
Table of Contents
How to Stop or Block Windows 11 Update?
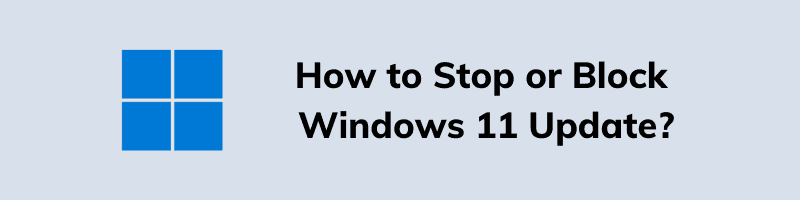
I know that you have already made up your mind but still, I would suggest you to check out our latest post on Should I Upgrade to Windows 11, where I have mentioned 11 reasons why this is a great update.
And if you are still not comfortable with it, then you can read further.
Although, most of the users really liked the design and features of this Windows OS but nobody wants to deal with the annoying bugs, crashes, and issues of this new operating system. ( And I think this is the main reason why most of the users are blocking this update )
Also, the funny thing is that there is no option to block or stop Windows 11 updates in Windows 10 using Settings or Control Panel.
But don’t worry, we have got the solution for this.
But before moving further, I have seen users are asking for lots of queries. And that’s why I would like to clarify one query here only.
How to Prevent Windows 11 Update?
You can easily prevent the Windows 11 update by following the below-mentioned ways. Just you have to follow the steps given here for blocking or stopping the latest updates for your Windows 10 operating system.
So, let’s get started…
How to Stop Windows 11 Update using Group Policy Editor
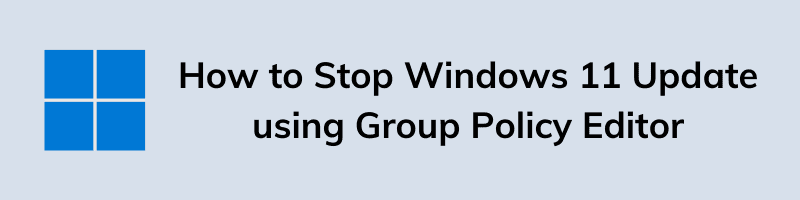
If you are already familiar with Group Policy Editor ( GPO ), then that’s great. But this time changing Group Policy has also some downfalls. Because after blocking the new feature update policies you will also not be getting the further Windows 10 updates.
But if regular updates doesn’t matter to you, then it’s totally safe.
Note:- If you are using the Home Edition then the second Registry method will work for you. Because the Group Policy feature is only available for Professional, Education, and Enterprise editions.
Now let’s follow this step by step guide.
1. First, Go to Start Menu & search for “run” and then hit Enter.
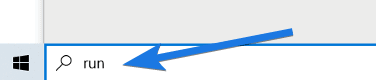
2. Now type “gpedit.msc” in the dialog box and then click OK.
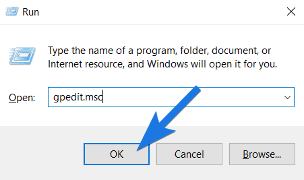
3. After that the Group Policy Editor will open up, so now go to the given location.
Location:- Local Computer Policy > Computer Configuration > Administrative Templates > Windows Components > Windows Update > Windows Update for Business
4. Now on the right-hand side section, double click on the “Select the target feature update version” option.
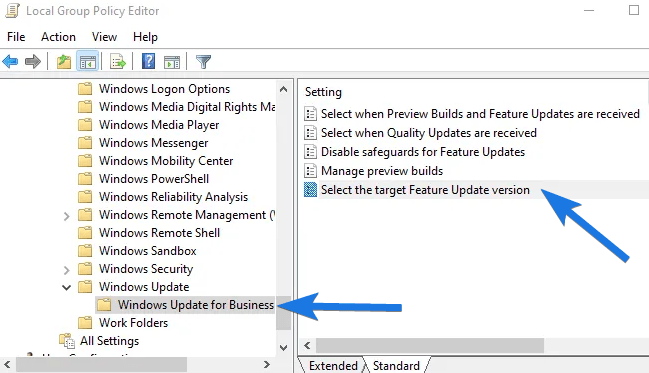
5. At last, set the policy to Enabled & then under the Options: section type ” 21H1 ” into the field. And then click Apply and OK.
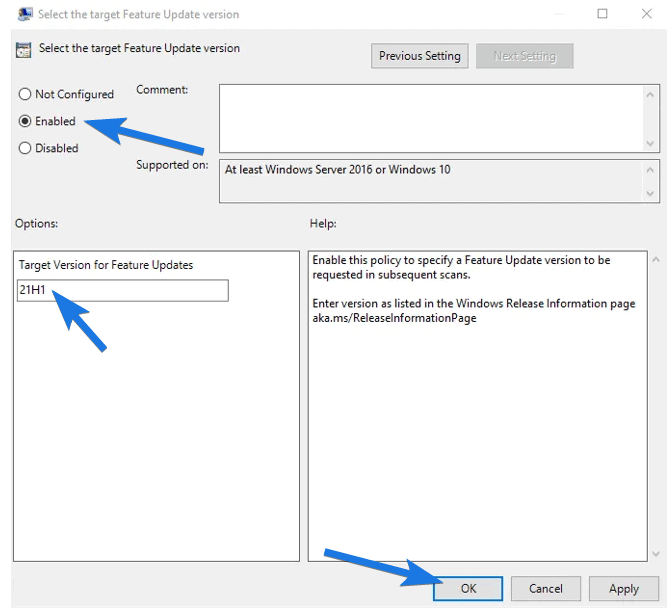
And Done! Now you close the Group Policy Editor and then Restart your PC so that these settings can take effect.
Now let’s move to the next method.
How to Block Windows 11 Update using Registry Editor
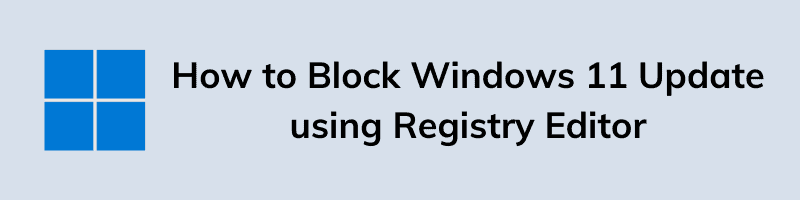
Although, the above method works really great in blocking Windows 11 updates on your PC. But if you are using a Home Edition then the above method might not work for you. But don’t worry you can also do the same thing using the Windows Registry Editor.
And similar to the GPO ( Group Policy Editor ) this Registry method also has one downfall, that it not only block the Windows 11 update but it also blocks all the upcoming Windows 10 feature updates.
Note:- If you are using registry editor the first time, then please be careful and edit only those files which are mentioned below.
Now let’s follow this step by step guide.
1. First, Go to Start Menu & search for “run” and then hit Enter.
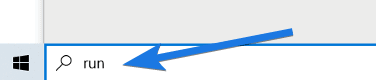
2. Now type “Regedit” in the dialog box and then click OK.
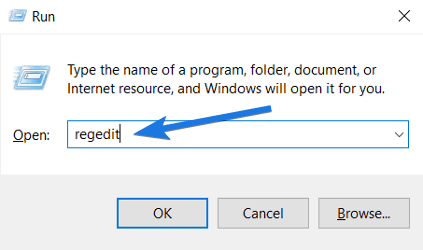
3. After that the Registry Editor will open up, so now navigate to the given path.
Path:- HKEY_LOCAL_MACHINE\SOFTWARE\Policies\Microsoft\Windows\WindowsUpdate

4. Now on the right-hand side blank area, right-click and then choose & then select the DWORD (32-bit) Value option.
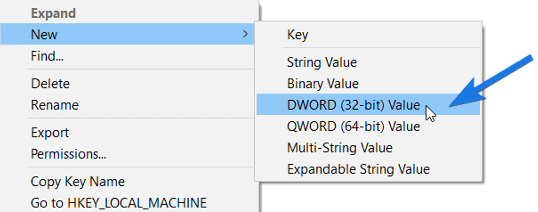
5. Now rename the DWORD file as TargetReleaseVersion and set its value data to 1 & then click OK.
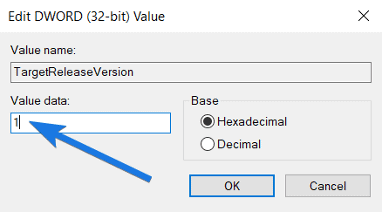
6. Similarly, create another DWORD file and rename it as TargetReleaseVersionInfo and set its value data to 21H1 & then click OK.
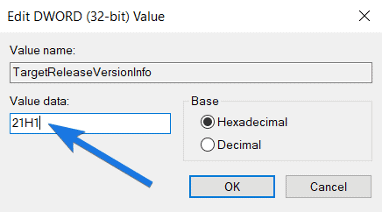
And Done! Now you close the Registry Editor and then Restart your PC so that these settings can take effect.

Now let’s move to the next section.
Which Version to Choose 21H1 or 21H2?
Basically, 21H1 and 21H2 are the versions of Windows 10 feature updates. And you can choose any of them in the above two methods as value data. If you want your Windows 10 to remain at 21H1 feature update then input 21H1 in the above fields, otherwise enter 21H2 value data.
Because for blocking Windows 11 updates we need to block all other updates that can be installed on your PC.
Bonus:- Opt-Out from Windows 11 Insiders Program
The best way to avoid any bugs from new beta updates, opting-out from the Windows Insiders Program is the best decision. Because the unstable updates are only offered via beta and dev channel for which you have to be a part of the insider preview program.
And if you don’t how to opt-out, then check out our recent post on how to get Windows 11 early access where I have shared a quick section for this.
That’s it for now…
Conclusion
So, that’s how you can easily stop the Windows 11 update from being installed on your PC or laptop. Also, there are so many tools like upgrade or update blocker but I prefer doing manual settings instead of using third-party applications and softwares.
Apart from GPO and Registry Editor, you can also use Powershell.
Stay tuned for the next posts…
Feel free to share your thoughts via comments and also tell us if you know any better way on How to Block Windows 11 Update? [ Stop Permanently ]
If you liked this post, don’t forget to share.