Searching for some Windows 11 Start Menu Hacks?
If yes, then this post is definitely for you.
Almost, after a decade Windows has now officially changed its default start menu position from left to center.
However, most of the users are saying that Microsoft has copied the taskbar menu design from macOS.
And I think it’s only because of the center position of the menu.
But it’s not completely true as they have invested so much time in building this Start menu from scratch and have specifically launched this with the new Windows 11 update.
Apart from this, you also get an option to change the Start menu from center to left like Windows 10.
But before shifting it, I would suggest you to at least have a look at the features that we have listed below.
So, let’s see how they help…
Table of Contents
9+ Best Windows 11 Start Menu Hacks to Use in 2021
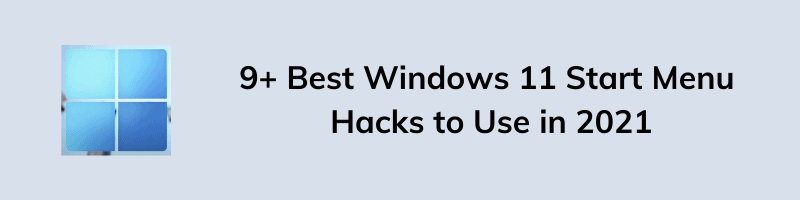
But before we dive in further, here is some quick info about this.
Although, Windows 11 Preview Update was officially launched on 29th June 2021 but you may also find some of these hacks working in Windows 10. Because before launching this new Windows OS, Microsoft has already tested some of the features via Windows Updates.
But that’s not all, they have also added numerous features like easy access to all Apps, Auto Recommendation, Rearrange App icons in the new Windows 11 Start Menu.
So, without further ado, let’s see some quick hacks. ( Or tips and tricks )
1. Easy Access via All apps
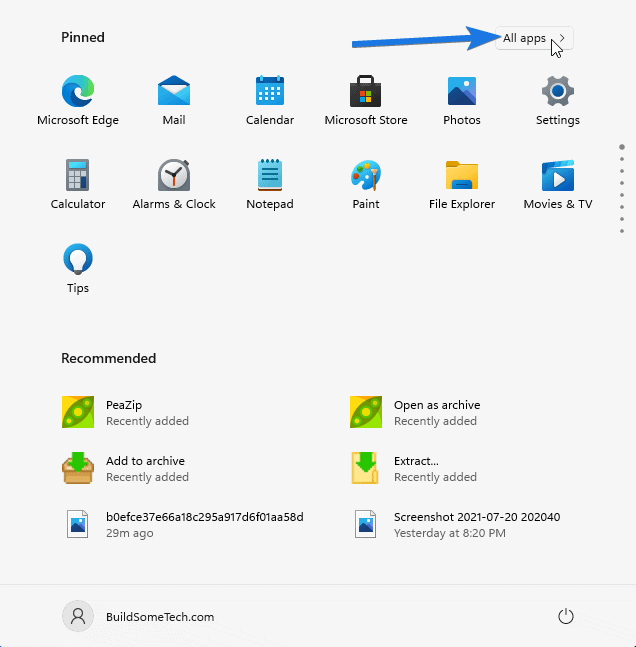
Microsoft has totally changed the look of the Start Menu, earlier in Windows 10 there used to be a tile-like design but now they have completely replaced it with all the Windows 11 Apps. Just you have to click on the Start Menu icon and then on the top right corner, click on All apps.
Also, after clicking on the All apps icon you will find all the Most Used apps in the above section which are auto-suggested. And if you are a person who loves to install many apps on a PC then you can also search them using the search bar present at the top with a message of “Type here to search“.
2. Uninstall Apps From Start Menu
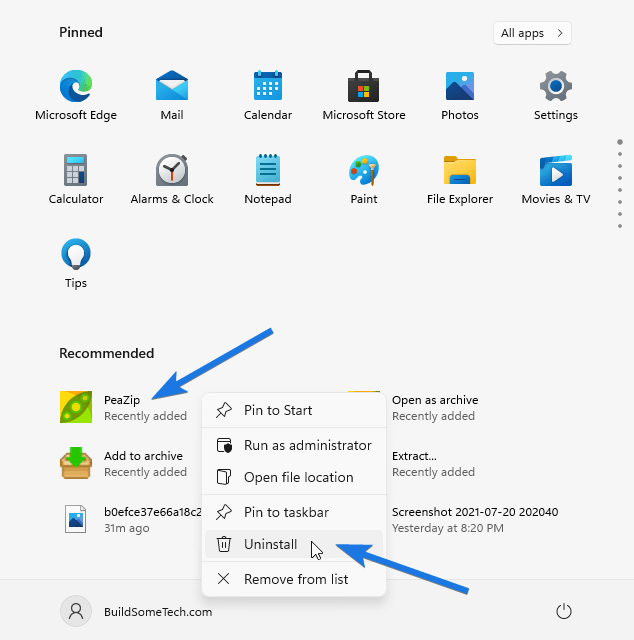
Although, you can easily remove any App by going to Control Panel and then Remove. But it’s not the quickest way, first you have to go to Settings & then to Control Panel & then to Uninstall a Program and then at last search for the specific application and then Remove.
But now you can easily uninstall the apps directly from the Start Menu. Just you have to click on the Start Icon, select the App & then Right-click on it, and then Uninstall. And the best part is that, now they have also given an option to remove pre-installed apps.
3. Pin Your Favorite Apps
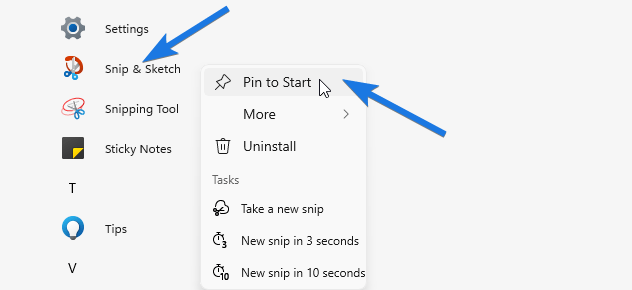
If you are always in a hurry and don’t have enough time to scroll all the applications every time, then you can also pin your favorite apps to Start Menu. Just you have to Go to All apps, search for the specific application & then Right-click on it, and at last click on Pin to Start.
Earlier in Windows 10, the Start menu was fully filled with some random apps but now you can customize it according to you. Apart from this, you can add up to 15 apps to the menu and can also Rearrange them accordingly.
4. Auto Recommendation
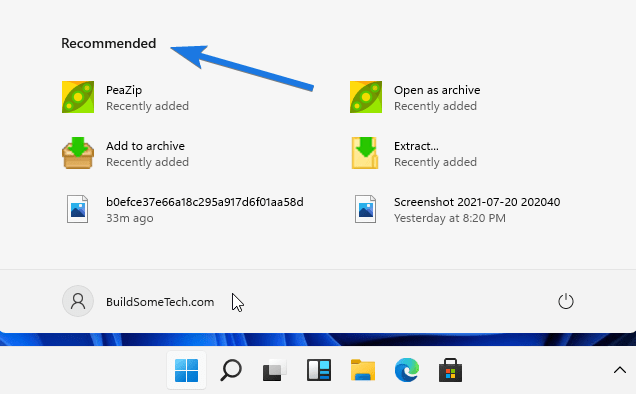
Although, in the above section you have already seen how to pin apps in Start Menu. But I think it would not be required in Windows 11 because now they have totally improved it for faster navigation. ( I think they taking good advantage of Artificial Intelligence here )
In the previous Windows 10, there was a feature called Windows Timeline but now Microsoft has completely changed it with Auto Recommendation in Start Menu. Just you have to click on Start Icon & then you will see all the recommended apps & files. Also, if you are using multiple devices which are connected to the same Microsoft Account then you will also see recommendations from those devices.
5. Customize Start Menu Apps
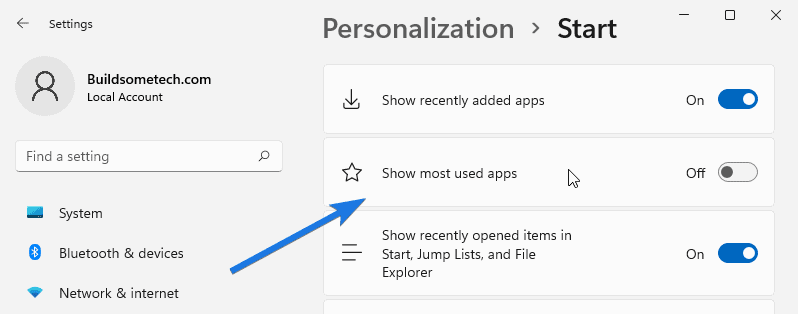
However, Microsoft has completely changed the Start Menu look and also added lots of great features. And of course, they have also given a seamless design to it for a better user experience. But one thing which I didn’t like is that the Taskbar or Menu flooding with too many apps & recommendations.
If the same thing annoys you then you can easily make it clutter-free. Just you have to Go to Windows Settings > Personalisation > Start and then disable the options like Show recently added apps, Show the most used apps, Show recently opened items in Start, etc.
6. Add Folders Next to Power Button in Windows 11 Start Menu
In the above section, I have already shown you how to customize Windows 11 Start Menu using which you can easily make your menu free from some random apps. But this quick hack will allow you to add folders to appear on the Start just next to the Power button.
And to do this, just you have to follow the below steps…
1. Go to Windows Settings > Personalisation > Start > Folders.
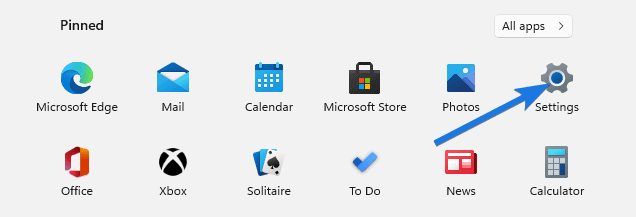
2. Now Enable any folder which you want to appear next to the Power Button and then close the Settings.
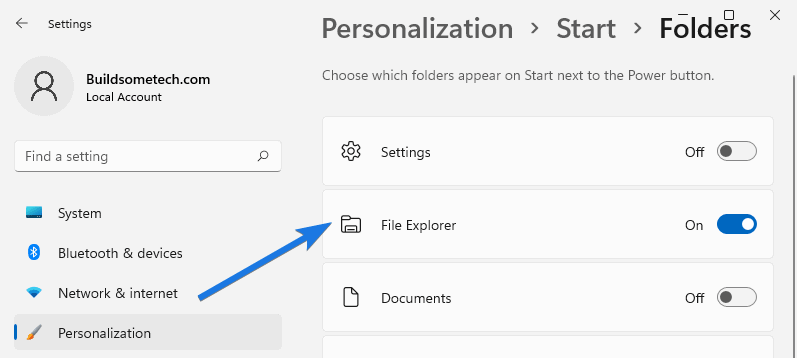
After that, click on the Start Menu and there you will see a Folder icon next to the power button.
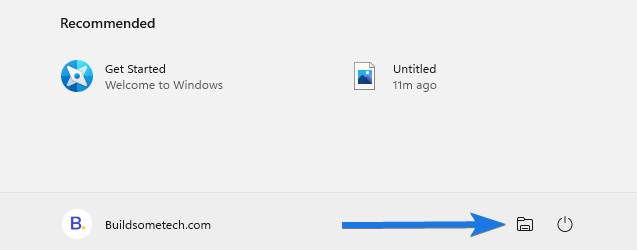
Now let’s move to some quick tips and tricks.
7. Use Start Menu as Calculator
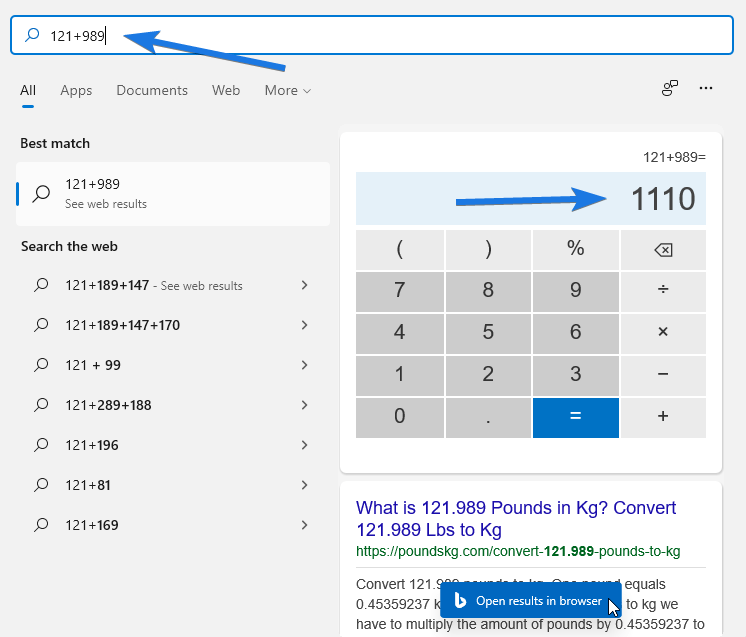
Apart from just customizing apps in Start Menu, you can also use it as a calculator. And not only for just random calculations but you can also do some real calculations which are done on any real calculators. Although I have also seen in many laptops there is a dedicated button for Calculator, just you have press it and it’s on.
But if you are lacking in this, then you can easily use the Start Menu as a Calculator. Just you have to click on Start & then type ” 121+989 ” and then it will return with the correct answer.
8. For Language Translation
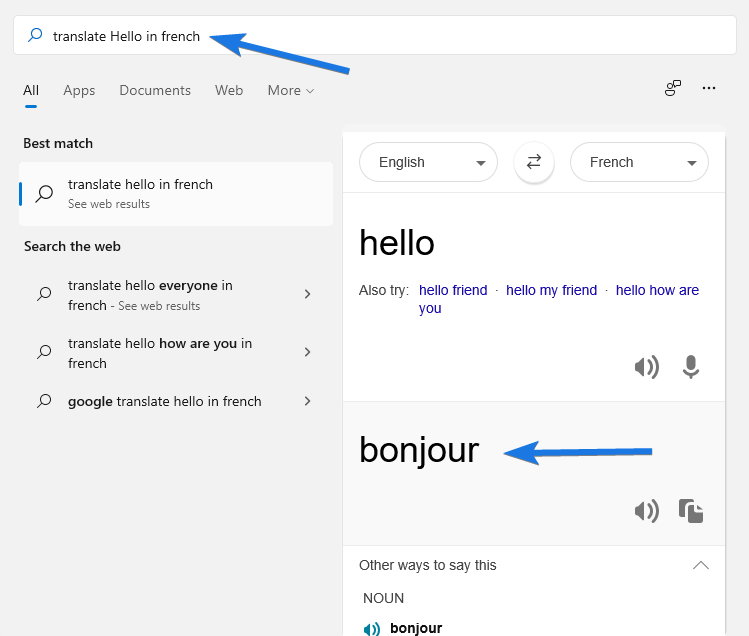
Similarly like in the above section we have used the Start Menu as a Calculator, we can also use it as a Translator for different languages. Basically, Microsoft has added the Bing Translate feature to their Windows 11 Start Menu to make it faster and easier for users.
And for this just you have to type like ” translate Hello in french ” and then it will automatically translate it. For more options, you can click on ” Open results in browser “.
9. Perform Any type of Conversion
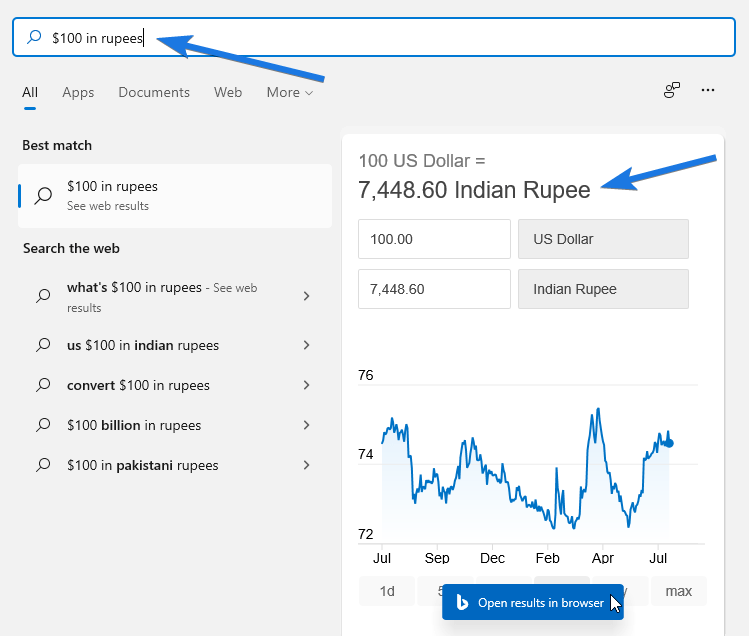
In the previous section, you have already seen how you can easily translate any word or sentence using Start Menu. Similarly, you can also use this to do any type of conversion whether it’s related to Currency, Length, Weight, or any other.
Just you have to click on Start Icon or Search Icon & then search for a term like ” $100 in rupees ” and then it will return the converted currency. You can also convert any type of length or weight according to you.
10. Can Check Price of any Stock
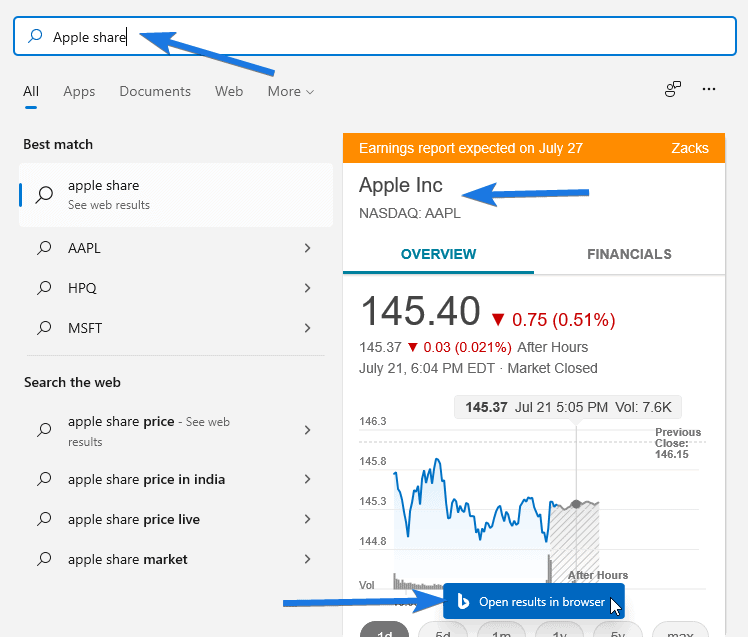
Since the stock market is getting quite popular these days among youngsters. And in this competitive world, it’s better to use this hack to get quick info about the stock price of any company. And to do so we have mentioned some quick steps below.
Just you have to click on Start or hit the Windows Key and then search for a term like ” Apple share price ” and then it will return a quick report for that specific stock. And for more info, you can click on ” Open results in browser “.
That’s it for now…
Conclusion
So that’s all about some quick hacks tips, or tricks that you can easily use to make your work done faster. And I can assure you that by using these hacks you can easily improve your productivity. You can also connect other devices with the same Microsoft account for better workflow.
Also, most of the tips shown above are integrated with Bing so make sure you are connected to the internet while using them.
Feel free to share your thoughts and also tell us if you want to add something to this list of 9+ Best Windows 11 Start Menu Hacks to Use in 2021.
If you liked this post, don’t forget to share.
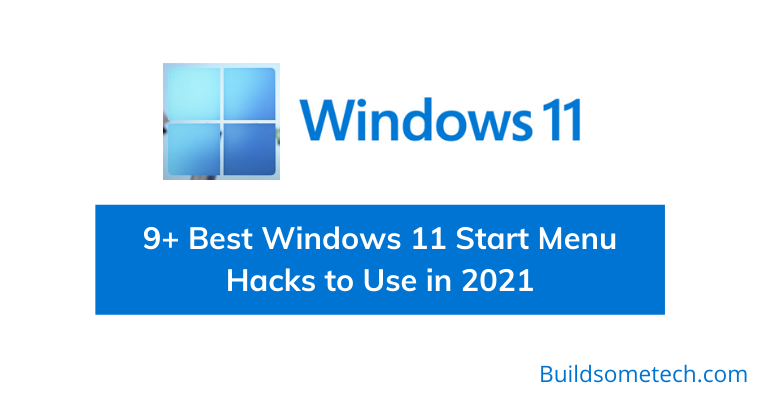

I love the start menu hacks in this post! They make using Windows 11 so much easier.