Want to Fix Low FPS in Windows 11 PC & Laptop?
If yes then you are in the right place.
Ever since Microsoft announced the launch of its new OS, people have been desperate to get their hands on Windows 11.
And this is only because of its amazing gaming features and sizeable upgrades over its predecessor.
One of the key features of Windows 11 is that it sports a ton of inbuilt features that automatically diagnose and solve a problem every time you encounter it while using your system.
But there are so many issues that still remain unfixed. Recently, the majority of the users have reported the Low FPS issue in games while using their high-end PC or Laptop.
And if you are one of them, then this article is for you.
In this article, we will walk you through how to fix low FPS in Windows 11 and have also compiled a list of potential fixes that you can use.
So without further ado, let’s get started…
Table of Contents
Why is My FPS so Low?
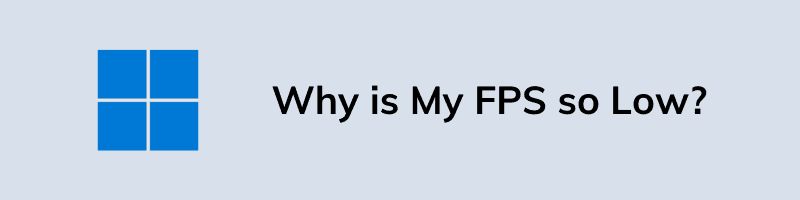
Whenever you experience a low FPS, it generally points out that something in your system is at fault. You will notice an FPS problem when any of the games you play tends to display a stutter like a PowerPoint presentation. This is something that can be noticed when you are gaming online as well as offline. In simple words, low FPS is when your computer slows down because it doesn’t have enough power or memory to run the game properly.
Common causes for a low FPS are:-
- A weak graphics card.
- Outdated graphics driver.
- Outdated CPU.
- Not having enough RAM on your system.
Games and movies are nothing but a rapid series of frames displayed on our system. The number of frames displayed on your system each second is referred to as the frame rate measured in FPS.
However, if your computer isn’t strong enough to support the frame rate of any particular movie or game, the frame rate falls, causing a low FPS on your system. A low FPS is equally frustrating for a gamer as it can largely disrupt your overall gaming experience. Meanwhile, boosting your FPS is an excellent boost for gamers playing games like Minecraft, Valorant, GTA 5, Fortnite, Warzone, CSGO, or Dota, as they are high-end games and require better graphics.
7 Ways to Fix Low FPS in Windows 11
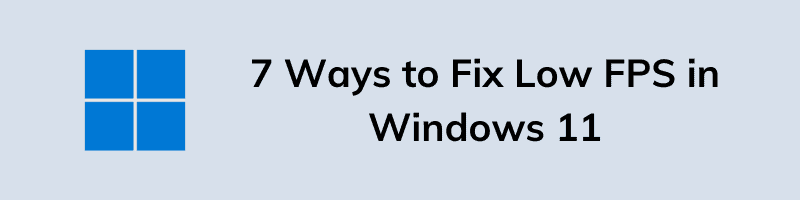
As we mentioned earlier, there are plenty of reasons that can cause low FPS issues while playing high end games on your PC or Laptop. However, just like there are different causes to low FPS, there are plenty of fixes. And here we have mentioned seven ways on how to fix low FPS in Windows 11.
Note:- It is advised that you apply these fixes serially so that you can get maximum benefits from them.
So, let’s get started…
1. Enable Game Mode in Windows 11
There are different features in Windows 11 that allow you to prioritize things as per your work. Similarly, there is a gaming mode that will enable you to prioritize your gaming experience. Enabling Game mode in Windows 11 helps you achieve a more stable frame rate depending on the game you are playing.
The Windows 11 settings tab comes with a dedicated gaming mode that houses a toggle for you to enable or disable gaming mode in Windows 11.
And to do so, follow the given steps:-
1. First, click on the Start Menu icon and then click on Settings.
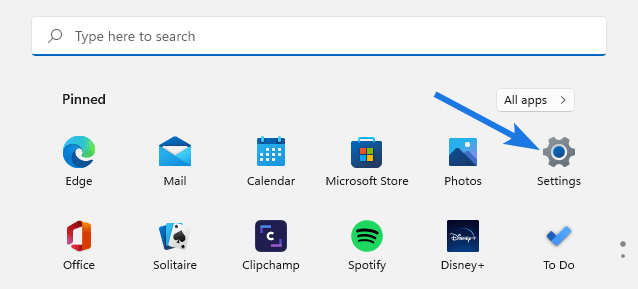
2. After that, locate and click on the Gaming tab & then click on Game Mode.
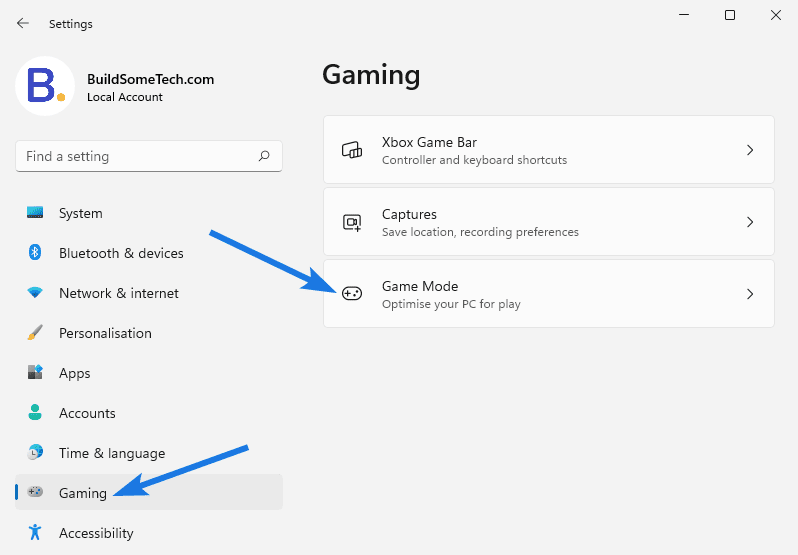
3. Now, turn on the toggle next to Game Mode.
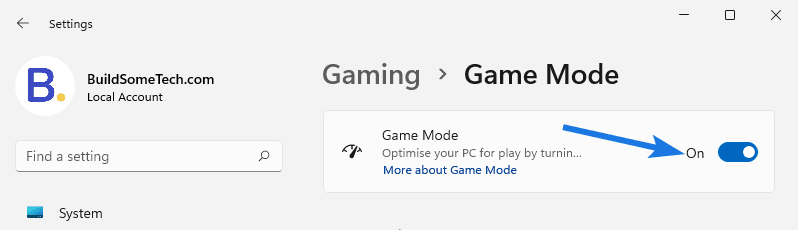
And done! You have enabled the Gaming Mode in Windows 11.
Now let’s move to the second way…
2. Update Graphics Driver
If you have a gaming PC, your graphics driver is practically the most important driver in your system. Running your system on an outdated graphics driver is probably why you are facing low FPS on your system. Updating your graphics driver is a huge FPS booster as it can significantly boost your system performance.
Another possible cause of low FPS could be a corrupted graphics driver. If you notice a significant drop in the frame rates and overall system functionality, there are good chances that you have a corrupted graphics driver in place.
There is also a high possibility that a corrupted graphics driver could freeze your entire system and in that case, updating the graphics driver can fix this freezing issue in Windows 11. So, it’s better to update the graphics driver on your PC if you’re facing an FPS drop or freezing issues.
And to update your graphics driver, follow the given steps:-
1. Go to Start Menu and search for Device Manager & then hit Enter.
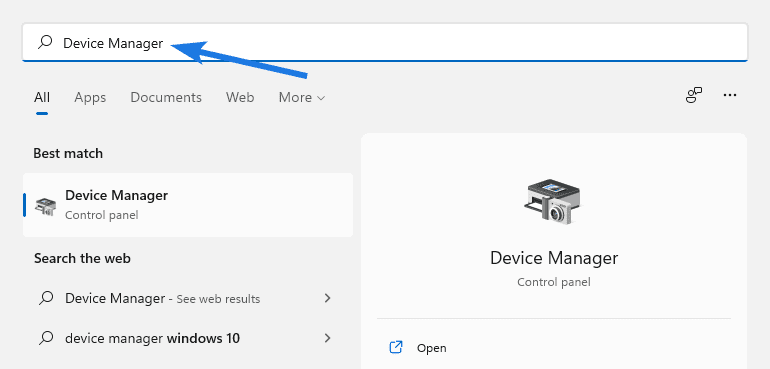
2. After that, locate and double-click on Display Adapters.
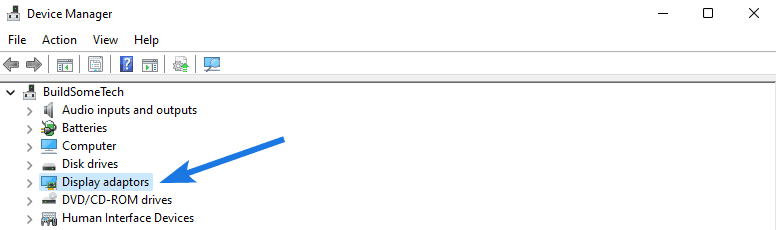
3. Now, right-click on your Graphics Driver & Select Update driver.
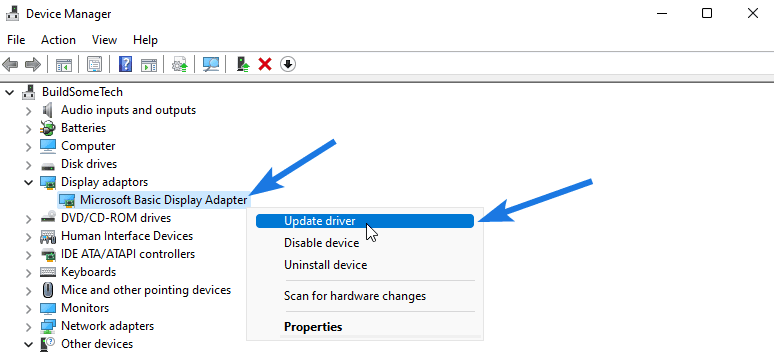
4. At last, click on Search automatically for drivers option.
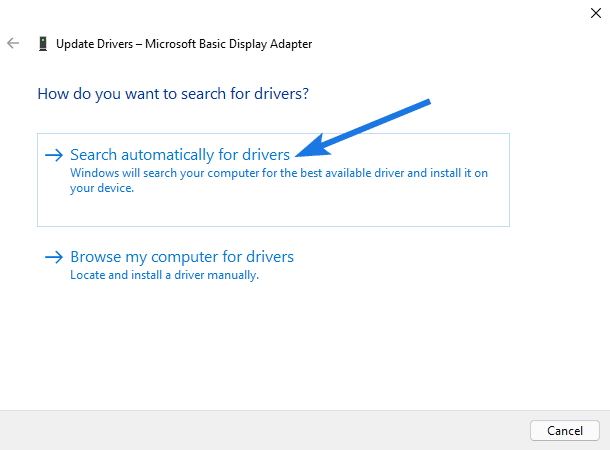
Alternatively, you can also download the drivers manually. You can use the following links to download the drivers manually.
- If you have an Nvidia graphics card, download the latest graphics driver from the following website.
- If you are a Radeon user, download the latest graphics driver from the following website.
- If you have an Intel Graphics Chipset, you can download the latest graphics driver from the following website.
Now let’s move to the third way…
3. Lower Your Resolution
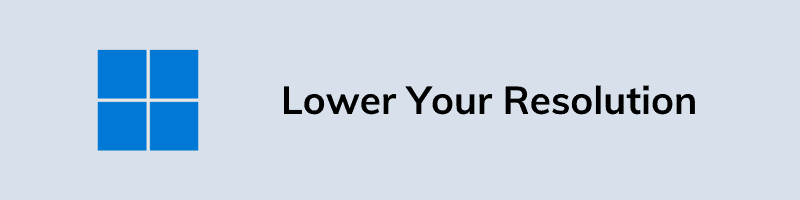
If you are running an FPS advanced game on an average computing system, it is bound to cause a load on your overall system. The high resolution ultimately raises the number of pixels on your screen. Meanwhile, lowering your overall resolution can relatively lower the strain on your system’s GPU.
Lower the resolution, lower the pixels your GPU will have to support, ultimately leading to a smooth gameplay performance. It is advised that you lower your system resolution to 720p to boost your FPS.
You can find the resolutions to choose from in your game’s options menu. Here, you can choose to experiment with different resolutions to see which resolution yields the best result.
Now let’s move to the fourth way…
4. Close Background Processes
The more apps you have running in the background, the more they keep eating away your RAM. This leaves you with very little RAM while gaming. In such cases, closing your background processes can be a major FPS booster.
And to close background processes, follow the given steps:-
- First, press Alt + Ctrl + Del on your keyboard.
- Now, select Task Manager option.
- After that, tap on More Details.
- Here, you can see all the apps that are using your system resources. If you find anything insignificant that is consuming your CPU memory, right-click on that process and then click on End Task.
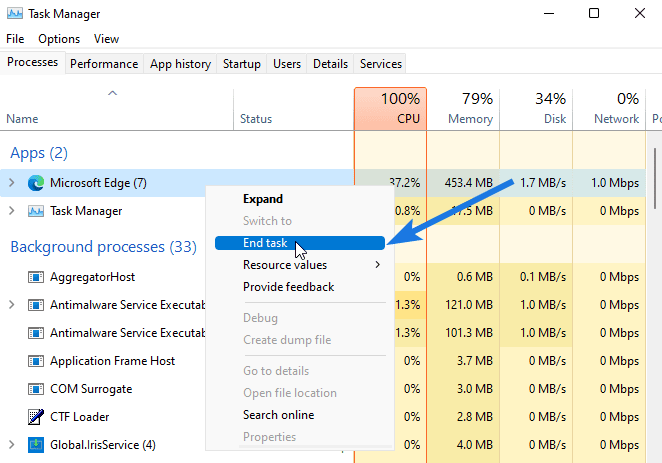
Note:- This will close the selected process. And you can repeat these steps to close all unwanted background processes.
Now let’s move to the fifth way…
5. Adjust Appearance & Performance Settings
At times, changing your system’s overall graphical settings can also help in fixing low FPS issues and problems. Moreover, I have seen that adjusting some settings correctly can also improve your gaming performance in Windows 11.
And to adjust the settings, follow the given steps:-
- First, go to Start Menu and then click on Settings icon.
- Now, search for Performance Options and then hit Enter.
- After that, click on Visual Effects tab and then enable Adjust for best performance & hit Apply and OK.
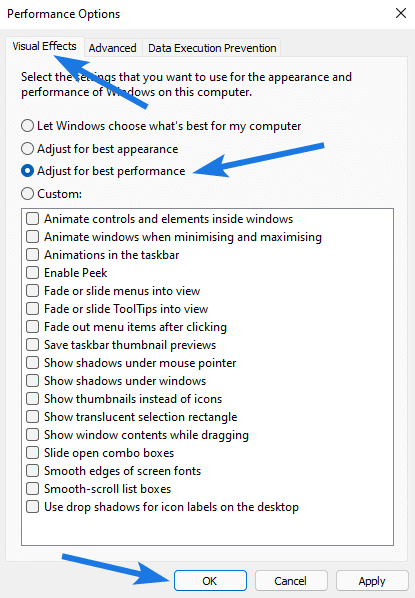
Note:- Please restart your system and then check if the issue has been fixed or not.
Now let’s move to the sixth way…
6. Repair or Reinstall the Game
If you have exhausted every possible fix on how to fix low FPS on your PC but the problem continues to persist, then there could be a problem with the game itself. If you think the game you are playing could be causing low FPS on your system, uninstalling the application could be a great solution.
And you can follow the given steps below:-
1. First, go to Start Menu and then click on Settings icon.
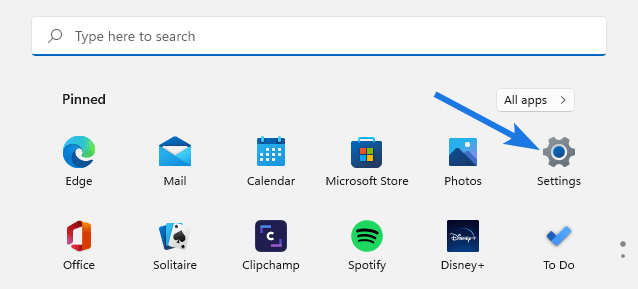
2. Now select Apps from left side and then click on Installed apps.
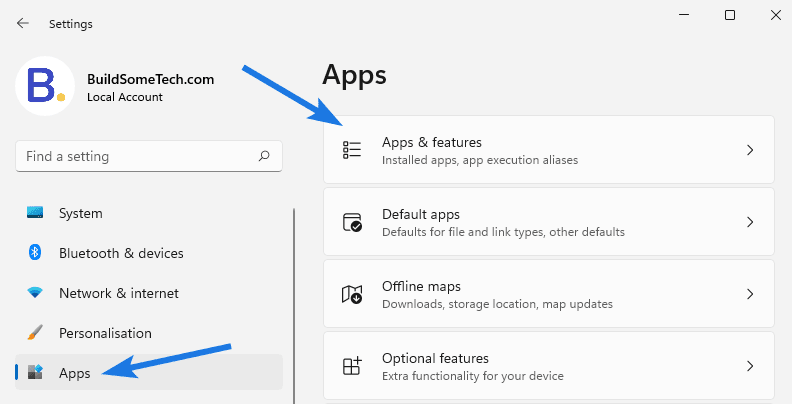
3. After that, locate the game and then click three dots & select Uninstall.
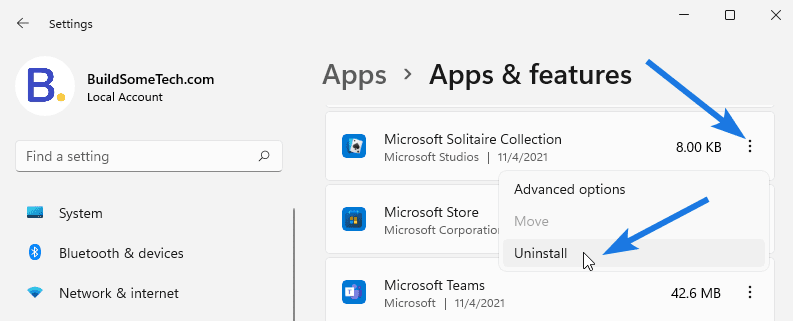
Note:- Now Windows will now uninstall the game from your system and also delete all files related to that app.
Now let’s move to the seventh way…
7. Overclock your PC
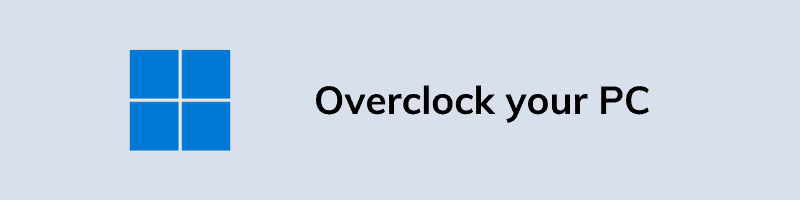
This is a handy feature to apply if you don’t have the capital to invest in new computer peripherals at the moment. In such cases, overclocking your system is a good option to fix problems related to low FPS.
Modern-day computers allow for easy overclocking that does not harm your system hardware. Overclocking your GPU for no more than 15% can do the job for you. Although overclocking is dangerous but it is extremely safe when done properly.
You can refer to this article from PCMag to know more about how you can overclock your graphics card.
Conclusion
So, that’s how you can easily fix low FSP related issues and problems on your high-end PC or laptop. A stuttering frame rate is equally frustrating when you are in the middle of an intense gaming session. However, a drop in the frame rate is a recurring problem for the majority of the users.
And I hope you have got all your answers to questions like “How do I fix low FPS?“. Moreover, we advise you not to run advanced games on an average system build as it can primarily damage the system build.
Stay tuned for the next posts…
Feel free to share your thoughts via comments and also tell us about this post on How to Fix Low FPS in Windows 11 [ PC and Laptop ].
If you liked this post, don’t forget to share it.
![How to Fix Low FPS in Windows 11 PC and Laptop How to Fix Low FPS in Windows 11 [ PC and Laptop ]](https://www.buildsometech.com/wp-content/uploads/2021/11/How-to-Fix-Low-FPS-in-Windows-11-PC-and-Laptop-.png)
