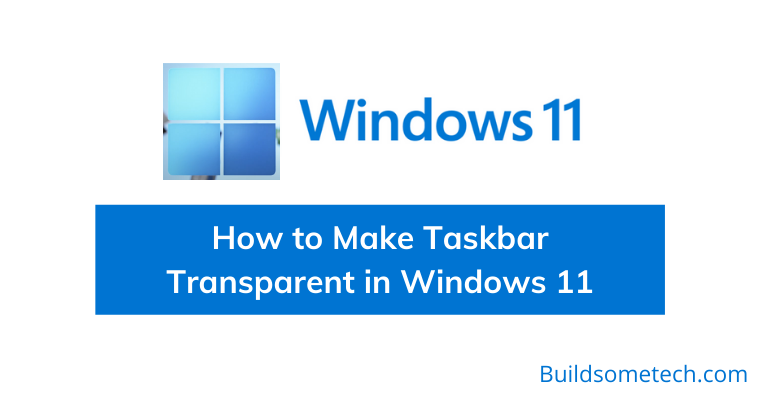Want to make taskbar transparent in Windows 11?
If yes, then you are in the right place.
This time Microsoft has released its new Windows OS with lots of new visual effects and customization options.
Not only this, but they have also completely changed the look of all elements like the Start Menu, Folder icons, Windows Explorer & many more.
And most of the users are loving this new refresh look of Windows 11.
But I have seen many users who are still searching for some more customization options like getting a clear transparency look for the taskbar and Start Menu.
Apart from this, you can also check out our previous post on moving Windows 11 taskbar to the left side or position.
But for now, let’s see how this works.
Table of Contents
How to Make Taskbar Transparent in Windows 11 [ 2 Ways ]
But before we dive in further, here is a quick overview.
Although, Win 11 offers lots of visual effects & features for customization purposes but still there are some users who want to customize it according to them. Till now, Microsoft has only given the Insider Preview Update for Windows 11 and the stable version is yet to come.
Moreover, the Insider Preview Update works really well as compared to the leaked version. But there are so many features which are still not working as they are supposed to do. Like the transparency effect for the taskbar or Start Menu but you can still get it by using the third-party applications.
In this tutorial, I will be showing 2 ways to get this transparent look, one by using the Windows 11 Settings and the other one is using third-party apps like TranslucentTB and TaskbarX. ( Soon will be updating more 🙂 )
You can also read, how you can easily get Windows 10 Start Menu in Windows 11 by just using some Registry tweaks.
So without further ado, let’s get started.
Using Windows 11 Taskbar Settings
1. First, Click on the Start Menu icon and then go to Windows Settings.
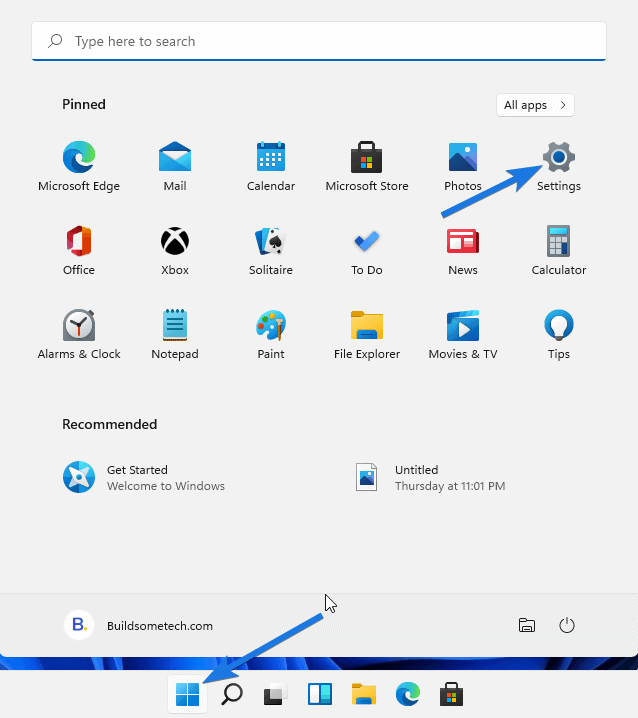
2. After that, Go to the Personalization section and then click the Colors option.
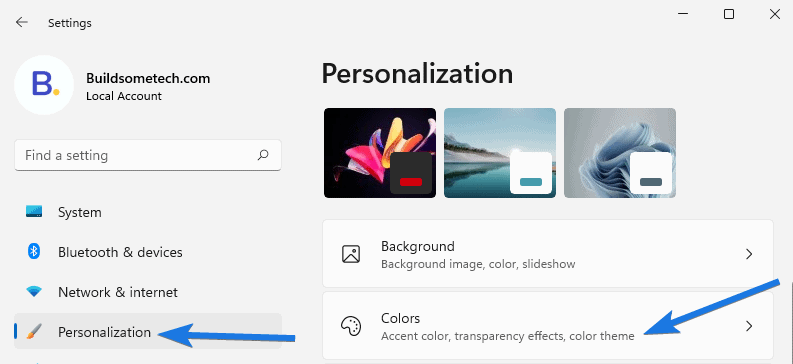
3. Now in the Colors section you will find the Transparency effects option, so Enable it.
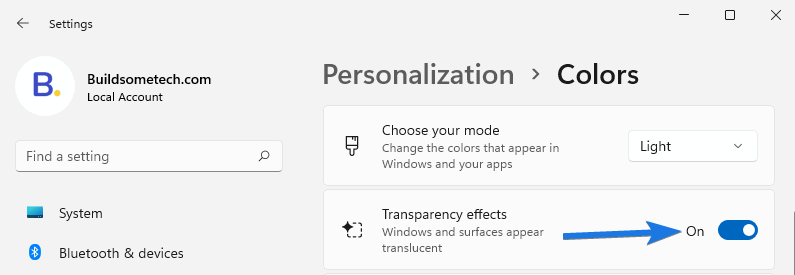
4. Now Go to the Accessibility section and then click on the Visual effects option.
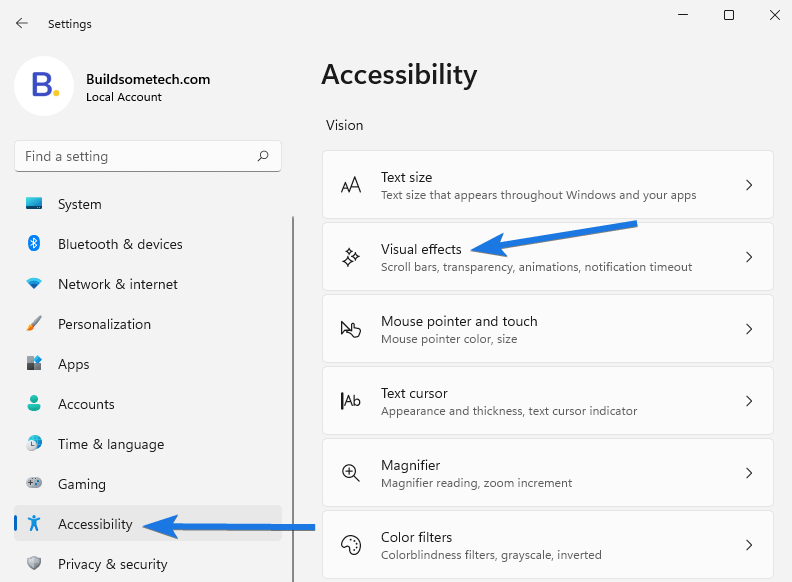
5. After that in the Visual effects section, Enable the Transparency effects option ( Make some window backgrounds slightly transparent )
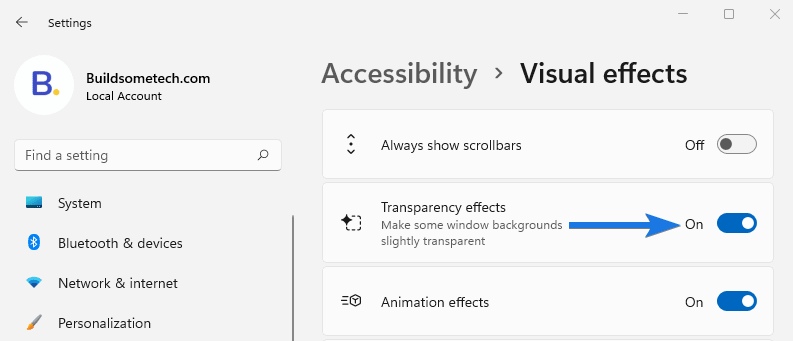
Now you have successfully enabled the transparency effects for the taskbar in Windows 11. However, till now these settings are not perfectly working as we want but we are hoping we will get all these effects after the release of the stable version.
Also, if you have downloaded the Windows 11 ISO file from other sources instead of directly upgrading it, then these options may not be available you may also not find these available because of the activation errors. So, if you have the product key then activate your Win 11 first.
But if you can’t then follow the second way.
Using third-party Apps: TranslucentTB
TranslucentTB is an open-source application provided by Microsoft Store that helps you to customize the taskbar appearance. Using this app you can easily make your Windows 11 taskbar transparent within few clicks. And the best part is that it’s totally free and also trusted by Microsoft.
Also, this app has lots of advanced features like Blur, Clear, Normal, Opaque, Fluent which may not be available in Windows Settings. Other than this, Dynamic modes make this app more interesting like the taskbar can change its colors dynamically according to the use of Start Menu, Cortana, Timeline, Task view, and many more.
Note:- If you face any issues after installation then check our detailed article on TranslucentTB Not Working Windows 11.
Now let’s see how to use this…
1. First, Go to Microsoft Store and then search for TranslucentTB. Or you can also directly follow the given link.
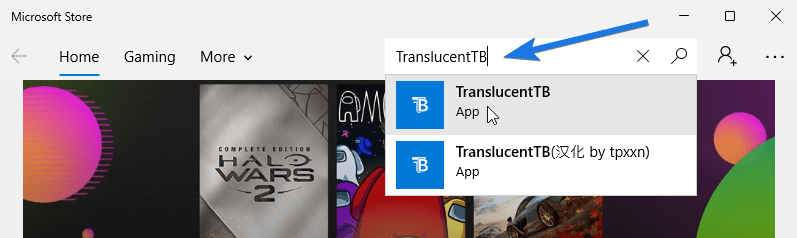
2. Now on the right-hand side, click on the Get button to install it.
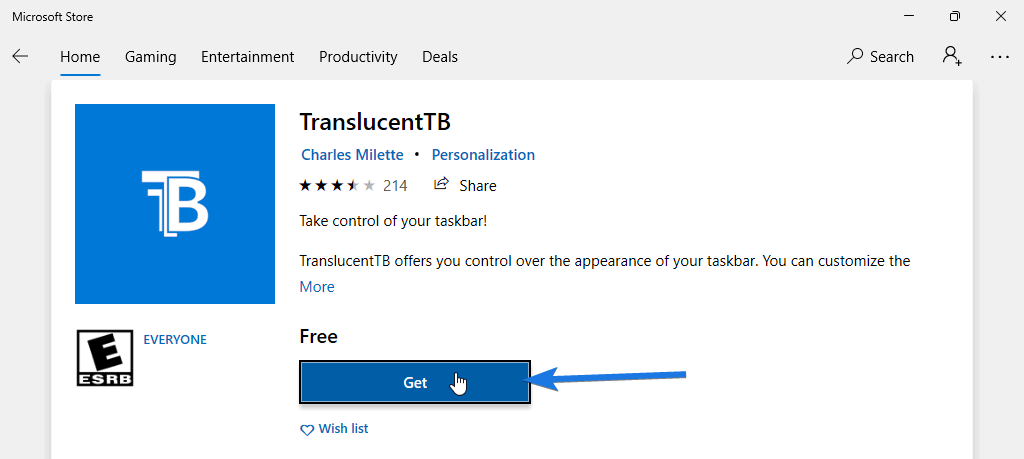
3. Once the installation is done, click on the Launch button.
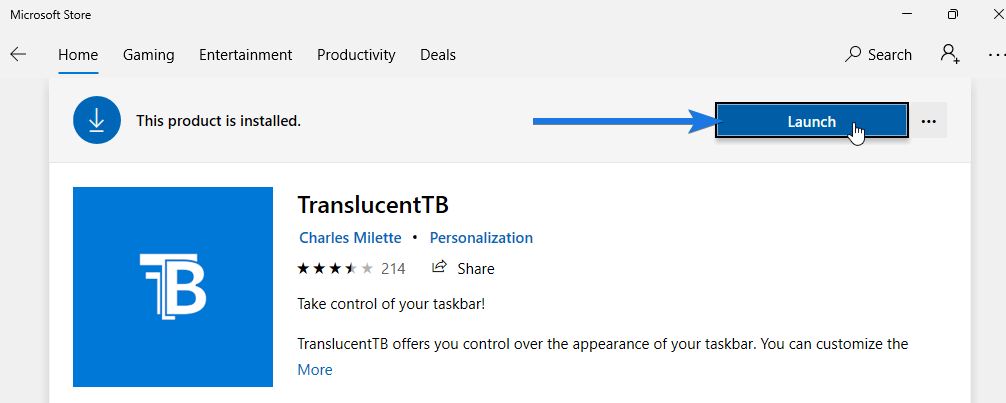
4. Now it will ask for some permissions to run, so click on Yes.
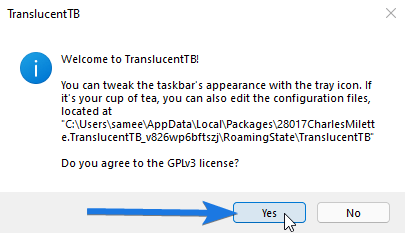
5. After that, your normal taskbar will automatically convert into a transparent taskbar.
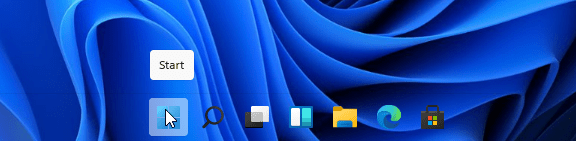
Note:- If anytime you want to disable it, then you can easily find the TranslucentTB icon in the system tray. So Right-click on it and then select Exit. ( Here you can also toggle between other features )
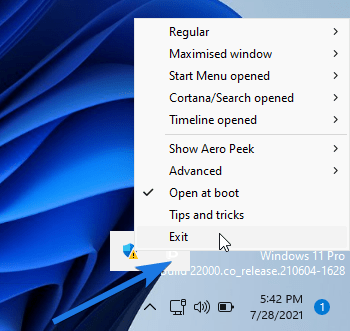
Also Read: Some Best Windows 11 Start Menu Hacks that everyone should be using in 2021.
That’s it for now…
Conclusion
So that’s how you can easily get a 100% clear transparent taskbar appearance or look in Windows 11. Apart from this, you can also get this translucent glass-like look by using other third-party apps like TaskbarTools and TaskbarX (Paid).
And the best part is that you can also use these tools on Windows 10, 8 & 7.
Stay tuned for the next post…
Feel free to share your thoughts via comments and also tell us if you know any better on How to Make Taskbar Transparent in Windows 11.
If you liked this post, don’t forget to share it.