Want to go back to Windows 10 from Windows 11?
If yes then you are in the right place.
Almost after 6 years, Microsoft announced their latest Windows OS with lots of new features and applications.
And the best part is that Windows 10 users are getting a free upgrade for this via insider preview update. ( Dev or Beta Channel )
And if you want to experience it then you can easily check out recent posts on our website.
Although, I really liked the Windows 11 Start Menu, Layout, and UI. But I have seen many users who are not loving them and thinking to shift back to the older version.
If you are also one of them & want the same Windows 10 back, then this article is definitely for you.
So, let’s see how it works…
Also Read:- How Big is Windows 11 Update & Download Size?
Table of Contents
How to Go Back to Windows 10 From Windows 11 [ 2 Methods ]
But before we dive in further, here is a quick overview.
However, this version of Windows 11 is still under development stage and the final release is yet to come. But if you still want to revert back to the stable Windows 10 version then you can easily do it by following the below-mentioned methods.
Apart from this, if you are just shifting back due to some changed layout positions then you can also check our latest post on how to move taskbar to left in Win 11.
So in this post, I will show you two methods to roll back from Windows 11 to Windows 10, one using the Recovery Settings and the second one is by reinstalling the operating system again.
So without further ado, let’s get started…
How to Roll back to Windows 10 from Windows 11 using Recovery Settings
One thing which I really like about this method is that it is very easy and fast too. Just you have to use a couple of Windows settings but this method is only available for the first 10 days after the upgrade. Because after that all the previous installation files will be automatically deleted.
And if you have already missed this 10 days time then you can follow the 2nd method otherwise this method is good for you.
Note:- Although, this method does not delete your data but still I would suggest you to make a backup your important data files.
So, now let’s follow the given below steps.
1. First, Click on the Start button and then Go to Settings.
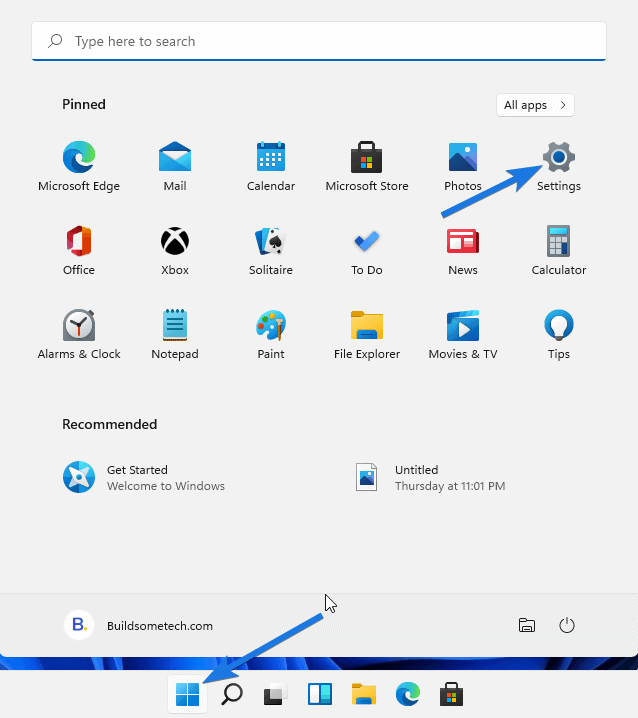
2. Now on the left-hand side section, click on the System option.
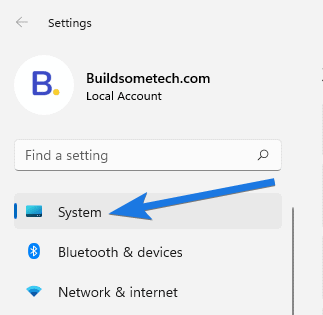
3. After that, under the System section you will find a Recovery option, so Click on it.
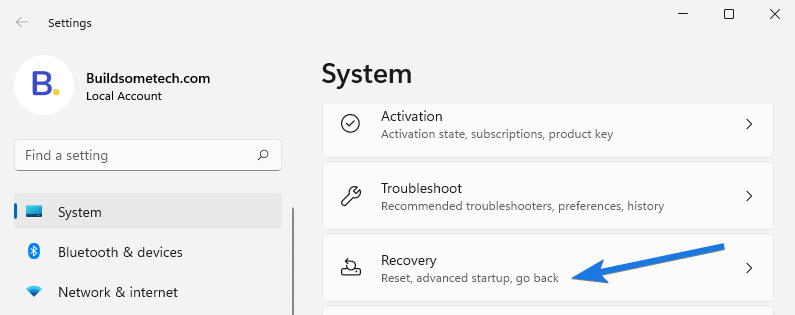
4. Now under the “Recovery options” section, you will find a “Previous version of Windows” option with a Go back button, so click on that.
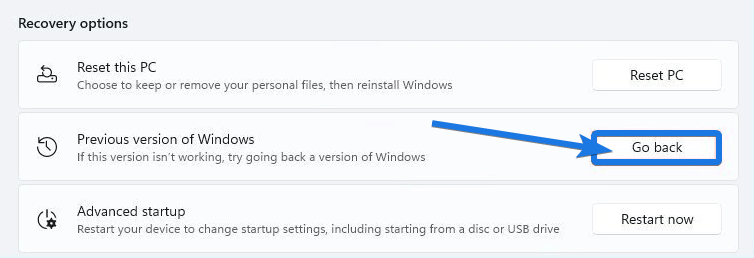
Note:- If the Go back button is not available, then you may need to follow the second method given below.
5.After that, a small pop-up window will open asking about “Why are you going back?“. You can choose any option like “Earlier builds seemed more reliable” and then click on Next.
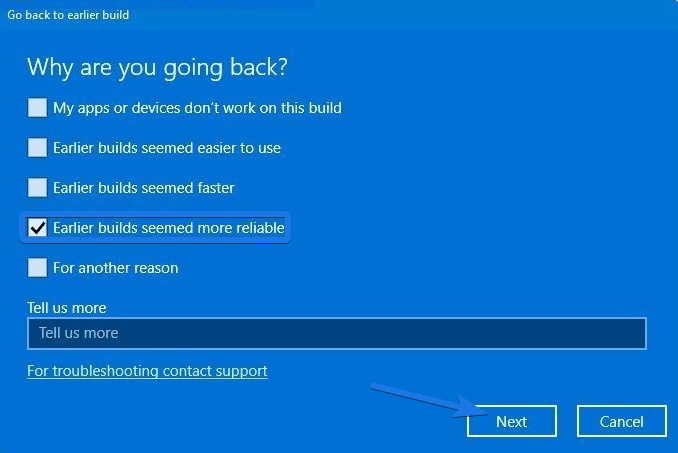
6. After clicking on next, another new pop-up window will open up asking for “Check for updates?“. So, click on the No, thanks button.
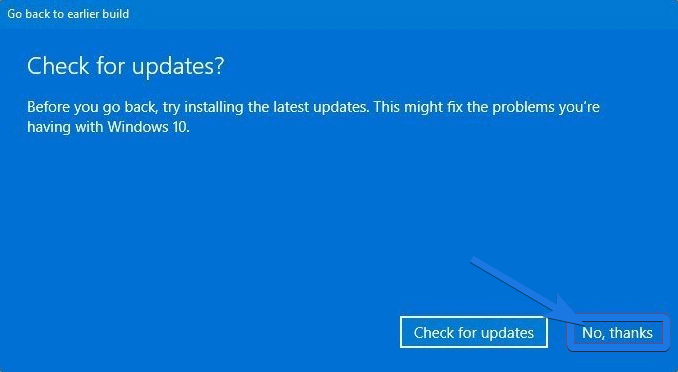
7. Now “What you need to know” dialog box will open up showing instructions like ‘You’ll lose all settings changes & need to reinstall apps and programs’ after this. so click on Next. ( If you agree )
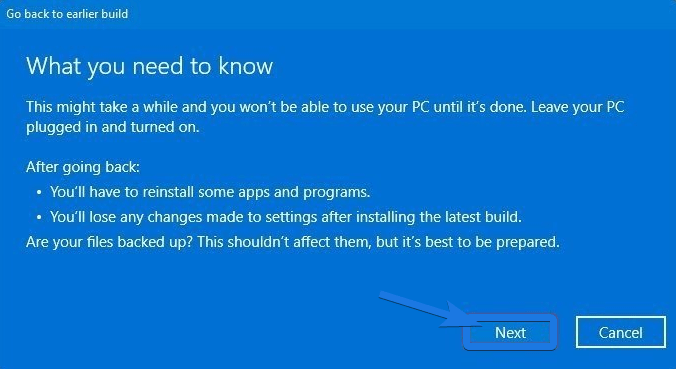
8. After that “Don’t get locked out” dialog box will appear showing ‘To remember the sign in password for login’ and then click on Next.
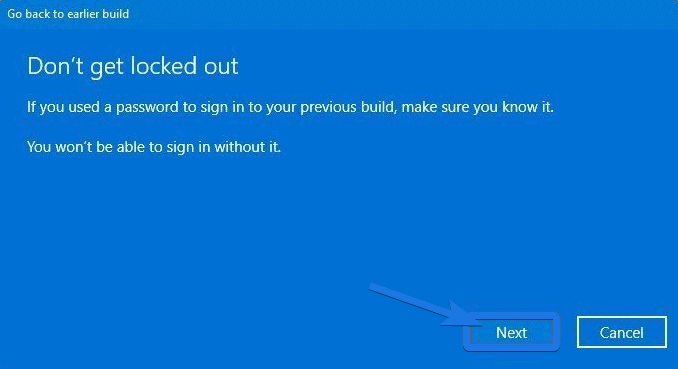
At last, click on the “Go back to earlier build” button. After that, It will restart your computer & then will start Restoring your previous version of Windows… ( This process may take few minutes to complete )
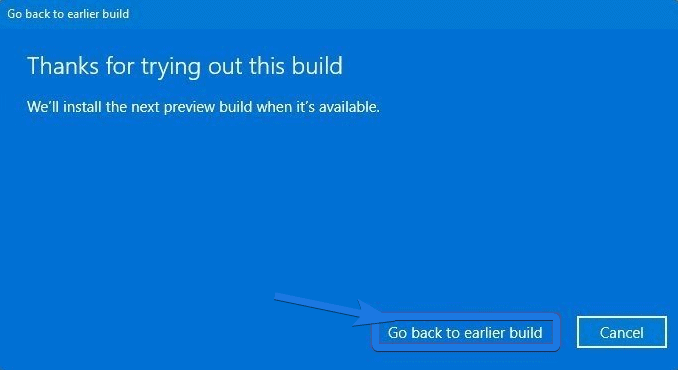
And done! Now you have successfully rolled back to Windows 10 from 11 without losing any data or files.
Now let’s move to the second method.
How to Revert Back to Windows 10 from Windows 11 via Reinstallation
Reinstalling the operating system really helps in solving some issues but it is hell time-consuming. Similarly, this method can also help you in reverting back to Windows 10 OS. And the best part is that you can use this method anytime, even after the 10 days have passed.
Moreover, this method includes factory settings and may delete your data and files. So, I would suggest you to backup all your all important files and data before performing this recovery.
So, here is a step-by-step guide on how to go back to Windows 10 from 11 via Reinstallation
1. First, Open the web browser & then go to the “Windows 10 download” given page link.
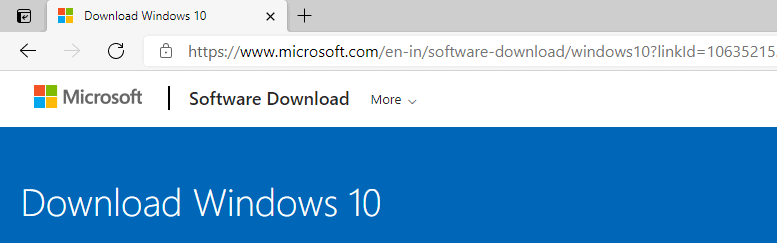
2. After opening the website, scroll and download the tool by clicking on the Download tool now button.
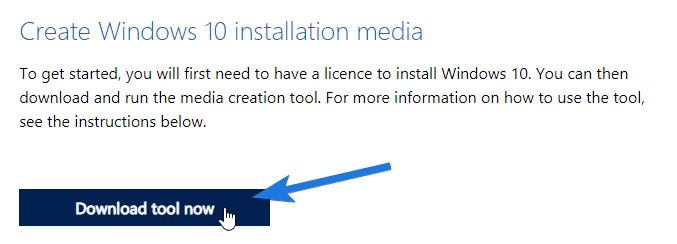
3. Once the tool is downloaded, launch the “MediaCreationTool21H1.exe” file by double-clicking on it.
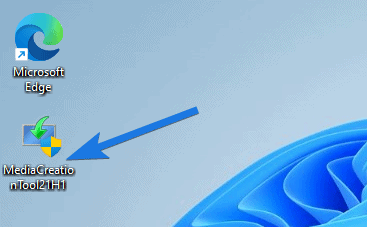
4. After that, read the license terms and agreement and then so click on Accept button.
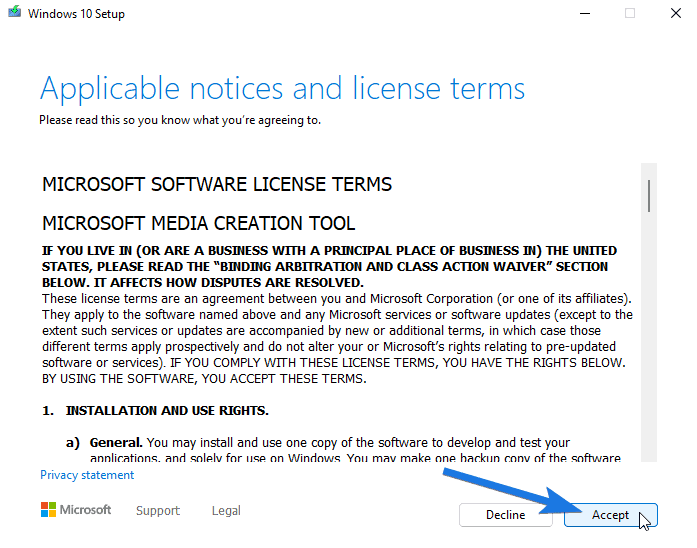
5. Now it will ask for “What do you want to do?“, so choose the “Upgrade this PC now” and then click on Next.
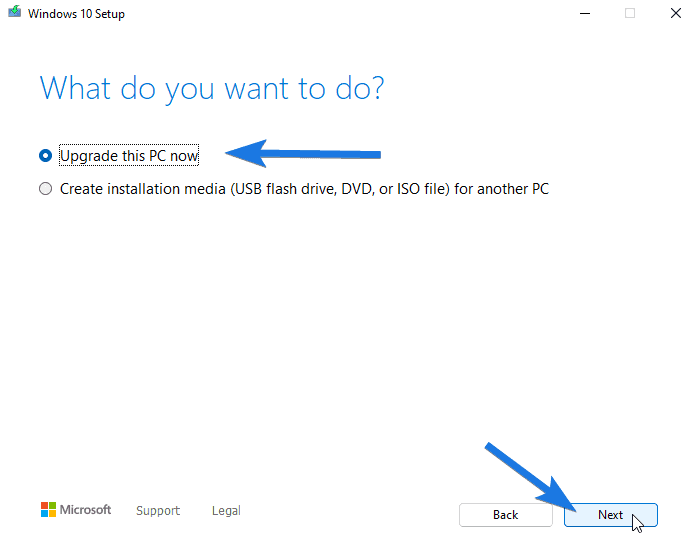
6. After that, the setup will start downloading the essential Windows 10 files, getting updates, and check your PC for any requirement. ( This process may take few minutes to complete )
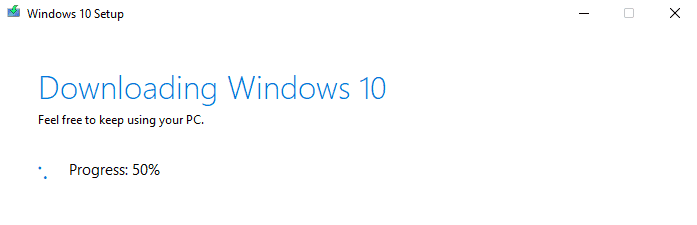
7. Now “Choose What to Keep” dialog box will open up, so choose Nothing and then click on Next. ( Choosing this option, everything will be deleted, including files, apps, and settings.)
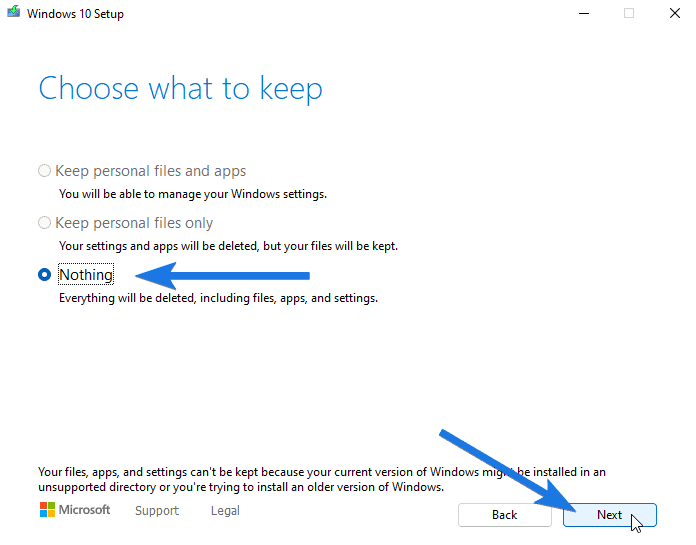
7. At last, the “Ready to install” dialog box will open up, so click on the Install button. ( You can also change what to keep option again )
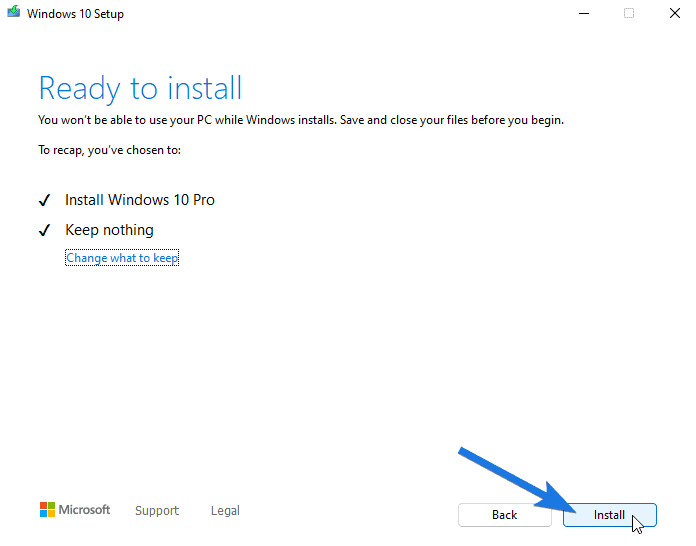
After that, It will start Installing Windows 10 and will also remove Win 11.
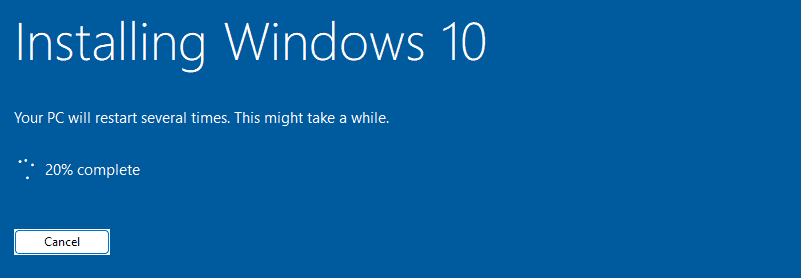
And done! Now this will reinstall or do a clean Windows 10 install and will help you to move back to the stable version of Win 10 OS.
Some FAQs
-
Can you downgrade from Windows 11?
Yes, you can downgrade your system from Windows 11 by following the given steps. You have options for this, first via Windows Settings without losing any files and apps. And the second option is downgrading via clean Windows 10 installation.
-
Can I go back to Windows 10?
Yes, you can go back to Windows 10 by following the given steps. First, go to Settings > Update & Security > Recovery. And then select the Windows 10 build & then it will return you to the previous version of Windows.
-
Can I go back to Windows 10 from Windows 11 after 10 days?
No, you can’t go back to Windows 10 from Windows 10 even after 10 days without losing your application data. Because after 10 days Windows automatically delete the Windows 11 update files and folder.
-
How do I uninstall Windows 11?
You can’t uninstall Windows 11 but you can roll back to Windows 10 with all your applications and data. And for that go to Settings > System > Recovery Options > Click on the Go Back button. Also, specify the reason for uninstalling this version of Windows.
That’s it for now…
Conclusion
So, that is how you can easily follow these methods to revert back or roll back from Windows 10 to 11. Also, I would suggest you to always keep a backup of all your important files and data before following this guide.
You can also do this by uninstalling the new updates of Win 11 and it’s better to sign out from Windows Insider Program.
Stay tuned for the next post…
Feel free to share your thoughts via comments and also tell us if you know any better way on How to Go Back to Windows 10 From Windows 11.
If you liked this post, don’t forget to share.
![How to Go Back to Windows 10 From Windows 11 Roll Back How to Go Back to Windows 10 From Windows 11 [Roll Back]](https://www.buildsometech.com/wp-content/uploads/2021/08/How-to-Go-Back-to-Windows-10-From-Windows-11-Roll-Back.png)
