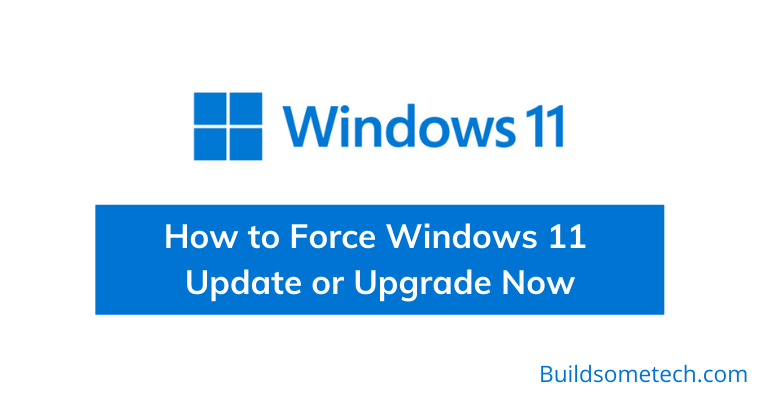Want to know how to force Windows 11 update?
If yes then you are in the right place.
Microsoft has officially released its latest Windows 11 ISO and there are so many users who still haven’t installed it yet.
I don’t know the actual reason for this but I think they haven’t received the official update from Microsoft.
Also, if you are forcing this update on an unsupported hardware system then I would suggest you to check how to bypass Windows 11 requirements.
Moreover, it can be a reason that your PC is not compatible with this latest windows OS and you have to upgrade to the new one.
And if this is not the reason, then the below methods can help you out.
So, let’s get started…
Also Read: How Much is Windows 11 Going to Cost?
Table of Contents
How to Force Windows 11 Update or Upgrade Now [ 4 Methods ]
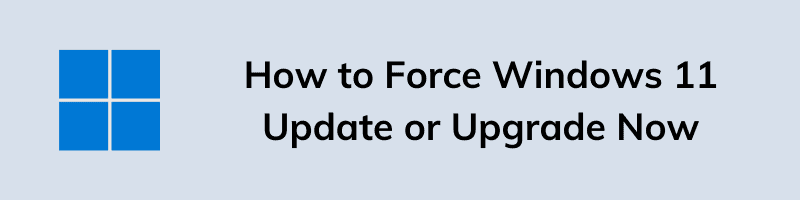
Here. we will be discussing 4 methods and one thing you should take care of is whether your PC is compatible or not. There are some easy ways of checking the system requirements. You can use the PC Health Check app, it’s an official application by Microsoft to check your PC compatibility for Windows 11 updates. You can use any of the below methods.
Note:- You should have a backup of your data before going for the update (Usually there is not any data loss, it’s just for the worst case).
But before that, I would like to clarify one query which most of the users are searching for and asking about it.
Should I Update to Windows 11?
Yes, you should definitely update to Windows 11 because it has lots of new features and upgrades. But if you are still not sure, then check out the above-given source where I have mentioned 11 reasons to upgrade.
And here is the first method…
1. Via Microsoft Windows Update
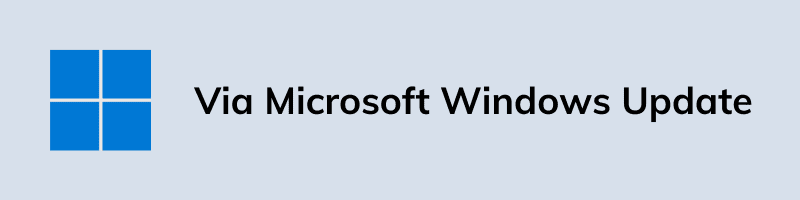
This method is the basic method and very easy too. This method is only for the users who are using original Windows 10, not for all of them as when sending an update, they have to check the PC requirements too. And testing millions of computers is not at all easy and effective as it will take very much time. You will only get the update once your PC has fulfilled every requirement.
For upgrading to Windows 11 using this method, you just have to keep your system up to date and keep checking for updates. Just Go to Settings and then Update and Security option, you will see Windows Update as a heading. Click on Check for updates and see the results. This method will work for only some people.
Follow the next method if this doesn’t work for you.
2. Via Windows 11 Installation Assistant
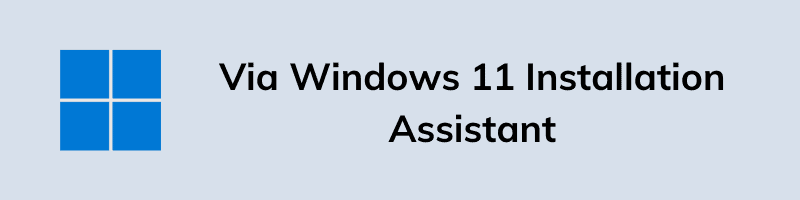
The second method is by using the installation assistant. It is also an easy method as above. And if you are using Windows 10 on your PC then it would be easier for using this method and tool. Microsoft has officially built a Windows 11 Installation Assistant. And you can download this tool by going to the given link and then use it by following the given steps. This is a force update method. Your data will be completely safe.
You can go to the official Microsoft site and you can download the Installation Assistant. Install it and it will install Windows 11. This assistant will also work on some limited devices. So, you can give it a try though. Upgrading to the newer operating system will surely take some time, make sure you don’t turn off your PC while this process is going on.
If this doesn’t work for you, don’t worry we are here for you.
3. Via Windows 11 Installation Creation Tool
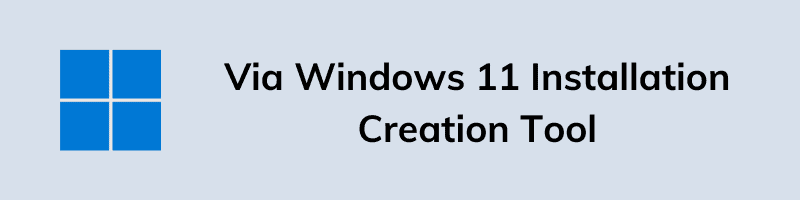
Clean install, installing the operating system with a downloaded file on a flash drive, You don’t need to be a Windows 10 user for upgrading to Windows 11 via this method. But, your data will be lost, we recommend you make a backup before going ahead. The Media Creation Tool is used for making a bootable USB flash drive.
Once you have made download the file into your USB drive. You just have to connect it to your PC and follow the instructions. Wait for the process to complete and congrats your Windows 11 is installed cleanly.
Just use this method if you are using Windows 7 or 8. We have posted the detailed steps on our website. This method will surely work for everyone, your system will be completely new as all of the past settings or programs will be deleted.
4. Clean Installation via Windows 11 ISO
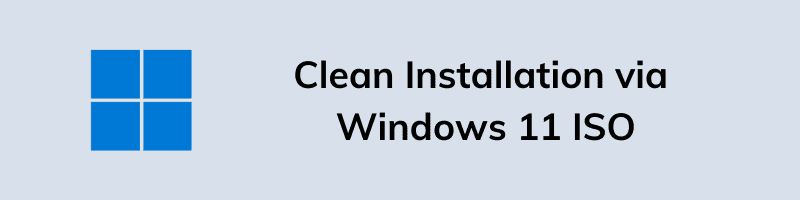
Here is the last method for the forced upgrade of Windows 11 on your computer. If you are looking for the windows 11 ISO file then this method is for you. You will need a bootable USB and there are tools you can use like Rufus etc. ISO file is used for running the operating system, as a virtual machine. The ISO file can be downloaded from the given link. Now go to this link and you will see the ISO file option, just click on the download button. You should only use this method if you need an ISO file of Windows 11.
And if still, all these methods don’t work then check the next part.
Windows 11 Minimum System Requirements
Moreover, if any of the above methods don’t work for you then I would suggest you manually check these system requirements. Also, if you are sure that your PC or laptop is new and will be following all the system requirements, then it may be a case where some features are disabled.
And that’s why I have recently published a post on how to turn on TPM 2.0 in BIOS using which you can enable your settings.
So, let’s check them carefully.
| Hardware | Minimum Requirements |
|---|---|
| Processor | 1 Gigahertz ( GHz ) or faster. Supports 64-bit architecture & System on chip ( SoC ) |
| RAM | 4 GB ( Minimum Required ) |
| Storage | Free Space of 64 GB or more. |
| System Firmware | Supports UEFI and Secure Boot capable. |
| TPM | Trusted Platform Module 2.0 ( TPM 2.0 ) |
| Graphics Card | DirectX 12 compatible with WDDM 2.0 driver. |
| Display | 720p HD resolution display and 8 bits per color channel |
| Internet | Active internet connection for using Microsoft account and other new features |
Original Source: Microsoft
That’s it for now…
Conclusion
So, that’s how you can easily force these updates on your Windows 11 PC. Also, if you are forcing these upgrades on an unsupported CPU then you can check out the above link in starting where I have shared a detailed post on bypassing all these system requirements.
Moreover, if you are upgrading from Windows 7 then I would suggest you to first update to Windows 10 then follow these methods.
Stary tuned for the latest posts…
Feel free to share your thoughts via comments and also tell us if you know any better source on How to Force Windows 11 Update or Upgrade Now.
If you liked this post, don’t forget to share…