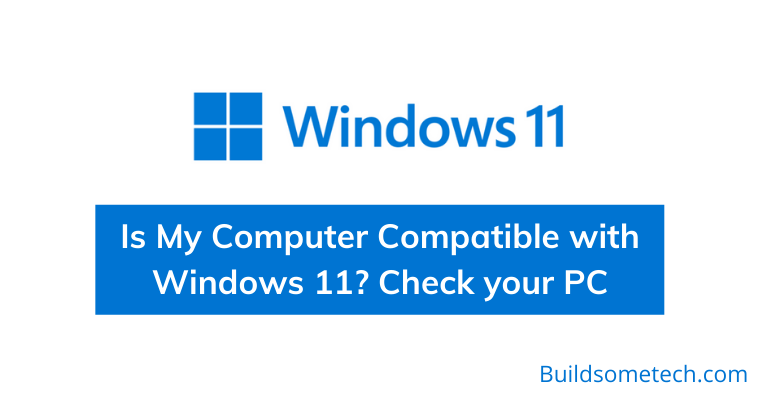Is My Computer Compatible with Windows 11?
Searching answers to this query, if yes then you are in the right place.
Microsoft has officially rolled out the stable build of its latest Windows OS.
And users are eagerly looking for the upgrade & trying every other hack to get this operating system as soon as possible.
In the previous post, I have already shared a detailed post on How to Check If Your PC Can Run Windows 11 [ 3 Methods ].
But most of the users are still struggling with some compatibility issues and they were unable to update to this OS.
And that’s why I have written this post which will help you to test your Windows 11 compatibility check.
So, let’s get started…
Table of Contents
Is My Computer Compatible with Windows 11? [ Check using PC Health Check App ]
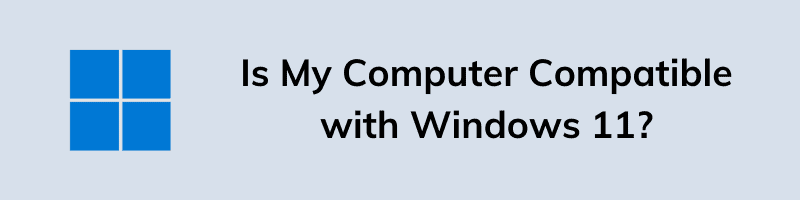
Although, I have already shared so much about the PC Health Check tool that automatically checks compatibility for Windows 11. This tool is officially developed by the Microsoft team using which you can easily test your PC if it meets the minimum requirement or not.
And at this point, I would suggest you to check Is Windows 11 worth the Upgrade?
And now if you want to check if your computer is compatible with Windows 11 then follow the below-mentioned steps:-
- First, download PC Health Check App from the given link.
- After that, Install the application on your PC.
- Now, run the app by double-clicking on it.
- At last, click on the Check Now button.
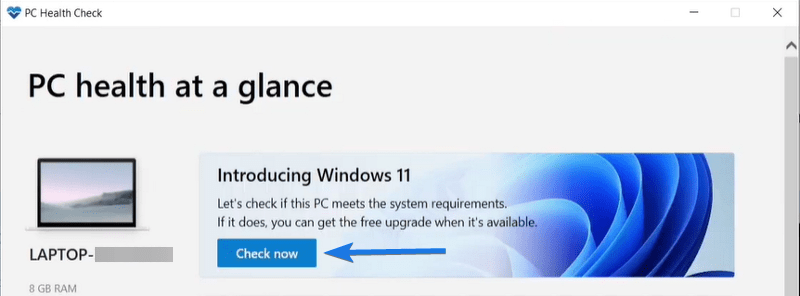
And then it will start scanning your computer hardware and then return a message “This PC can run Windows 11” if it is compatible.
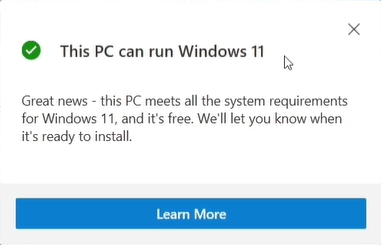
Now if you got the above message then you easily install Win 11 on your system and if not, then below I have added some ways to fix it.
Now let’s move to the next part…
How to Check If Windows 11 is Compatible with My Computer PC [ Manually ]
However, the above method works really great in checking your system’s compatibility but if this doesn’t work for you then the below-mentioned methods can help you. So, below are the reason for the “This PC can’t run Windows 11” error and the issues which may cause incompatibility of your system.
And here are some ways for checking manually & how to fix it.
So without further ado, let’s check them out.
1. Incompatible Processor
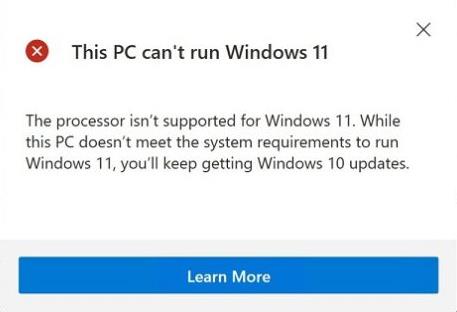
If you are using an old processor or outdated processor then you will see this error. When you run the PC health Checkup app it will show you this message “The processor is not supported for Windows 11“. This is because of the processor’s incompatibility.
And if you want to fix this then you need to buy a new processor which follows the minimum requirements listed below:-
- 64-bit architecture compatible processor.
- At least Two or more Core.
- Processor having at least 1Ghz clock speed.
- System on Chip ( SoC ).
Apart from this, if you are thinking to buy a new PC or laptop then you don’t have to worry about all these requirements and you will be all sorted.
Furthermore, anything below the 7th generation will not be supported by Windows 11. And if you have time then I would suggest you to check out this list of supported Intel processors and AMD CPUs.
2. Incompatible TPM 2.0 Chip
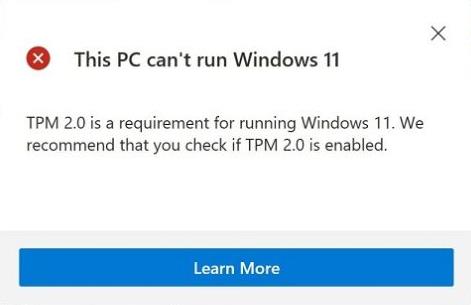
TPM 2.0 is one of the major requirements in which most of the users are failing to fulfill. Microsoft made this compulsory for improving the security and privacy of their users. But this requirement has made users crazy as they are facing so many issues with it.
In most cases, users were unaware of this Trusted Platform Module is disabled or not present on their PC.
Also, it would be better to check the status before doing anything and here are the steps to follow.
- First, press Windows + R key to open RUN dailog box.
- Now type “tpm.msc” and press Enter.
- A window will open named “TPM Management on Local computer“. Now Go to the Status section and check if TPM is ready for use or not.
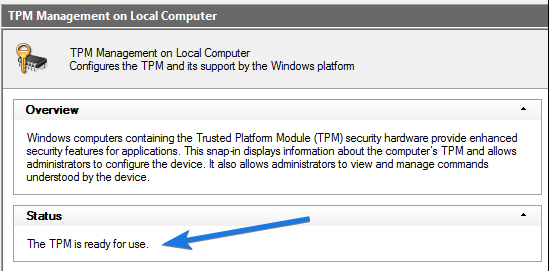
And if you get the “Compatible TPM cannot be found” message, then check this detailed guide on how to enable TPM 2.0 for Windows 11. Otherwise, you can also follow this quick guide mentioned below.
- Restart your Computer and then press F2 / F10 / F11 button.
- After that, the BIOS Settings will open up.
- Now, Go to the “Security Tab” and then search for TPM settings. ( For Intel users, it will be “Intel Trusted Platform Technology” or “PPT” and for AMD users, it will be “AMD Ftpm Switch” )
- Once you found those settings, enable and save them.
- At last, restart your computer machine & again check for status.
And if you still face any TPM errors, then check out our post on how to install windows 11 without TPM 2.0. Where I have shared a detailed guide on bypassing and installing this new operating system without it.
3. Incompatible Secure Boot Mode
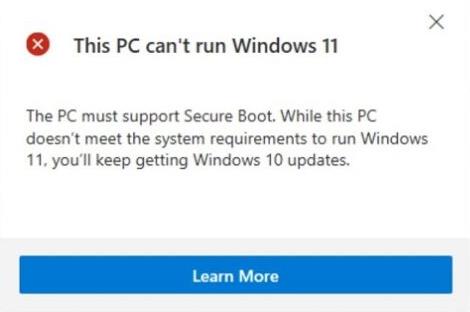
If your Boot Mode is not compatible then you will keep on seeing the “Your PC doesn’t meet system requirement to run Windows 11” message. Your PC must support Secure Boot for upgrading to this new OS.
And if you are confused that the Secure Boot is available or not and maybe it’s disabled then check out the below-mentioned steps to check status.
- First, open the Run dailog box.
- Now, type “msinfo32” & press Enter.
- After that, a window will open and then look for the ‘Secure Boot State’ option. If the option is turned on then your Secure boot is enabled, otherwise its disabled or may be not present.
And you can follow the below-mentioned steps to enable it:-
- Restart your computer & then press F1 / F2 / F10 / F11 repeatedly.
- After that you will promoted to the BIOS settings.
- Now, Go to Advanced Mode settings & look for Secure Boot option.
- At last, enable it and save & then Restart your computer.
And if this doesn’t help you much then you can check out how to bypass secure boot for Windows 11. Using this guide you will be able to install without fulfilling the requirement.
4. Incompatible Storage Space
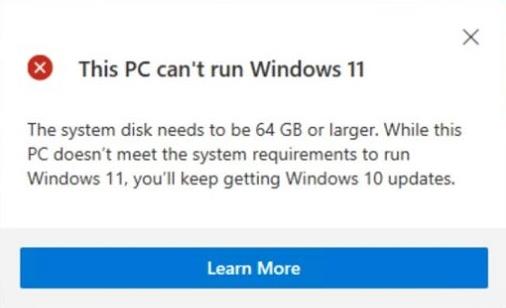
This last issue is not a major issue and is faced by very few users. This error occurs when you are running out of storage space. There should be at least 70 GB of free space on your computer for installing Windows 11 otherwise you will see the message “The system disk needs to be 64 GB or larger“.
And if you are facing this issue and your PC doesn’t meet the system requirement. In that case, you need to delete your backup files from Windows 10 to clear out some space. If this does not work for you then the only option left is to upgrade your storage space. Also, you must take care that your C drive should have 64 GB of free space otherwise you will face this error. ( Doesn’t matter how big is your hard drive )
And Done! Most of the users only face these issues and if you are facing something different then check the next heading.
Minimum Requirements for Windows 11
Although, we have already mentioned all major compatibility checks in the above section and how to fix them. But if you are still having some issues then the only way left is manually checking these minimum specifications required for running this OS. Apart from this, if you still face any errors, then check out how to bypass Windows 11 requirements.
After that, you can check them carefully.
- Processor: 1 Gigahertz ( GHz ) or faster. Supports 64-bit architecture & System on chip ( SoC )
- RAM: 4 GB ( Minimum Required )
- Storage: Free Space of 64 GB or more.
- System Firmware: Supports UEFI and Secure Boot capable.
- TPM: Trusted Platform Module 2.0 ( TPM 2.0 )
- Graphics Card: DirectX 12 compatible with WDDM 2.0 driver.
- Display: 720p HD resolution display and 8 bits per color channel
- Internet: Active internet connection for using Microsoft account and other new features
Original Source: Microsoft
That’s it for now…
Conclusion
So, that’s how you can easily check your PC is compatible with this latest operating system upgrade. Moreover, you can also check other Windows 11 compatibility checker tools apart from PC Health Check App.
Also, all these requirements are mandatory if you want to get all these features working on your computer machine.
Stay tuned for the next post…
Feel free to share your thoughts via comments and also tell us if you liked this post on Is My Computer Compatible with Windows 11? Check your PC.
If you liked this post, don’t forget to share…